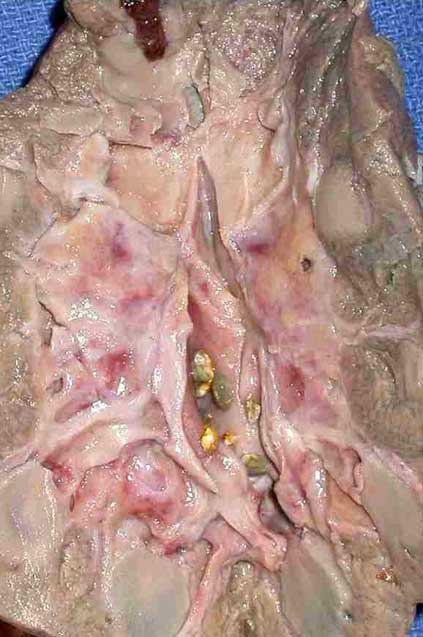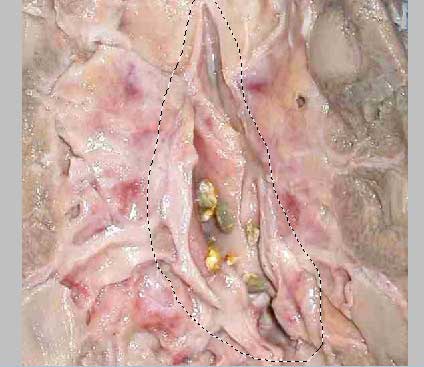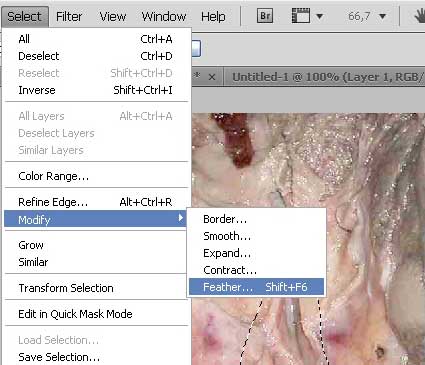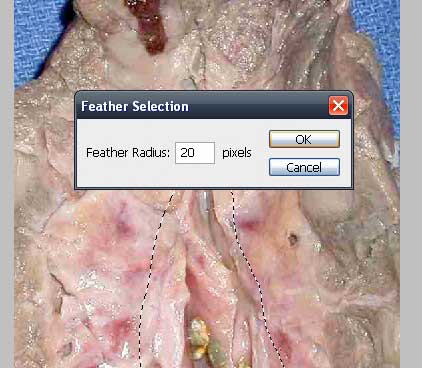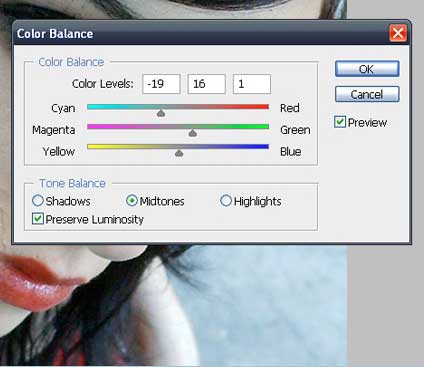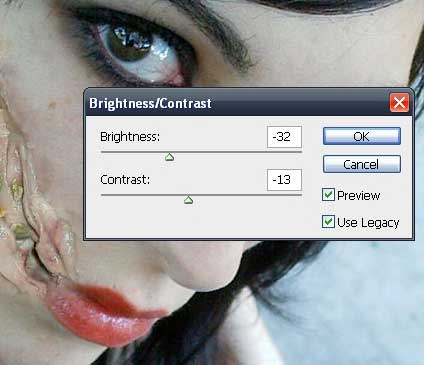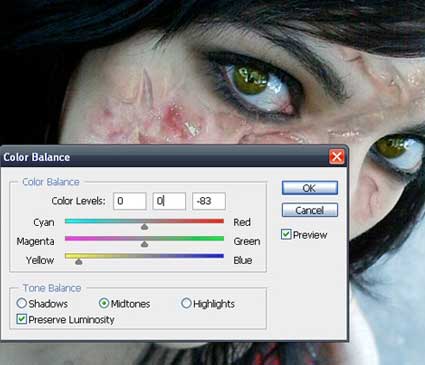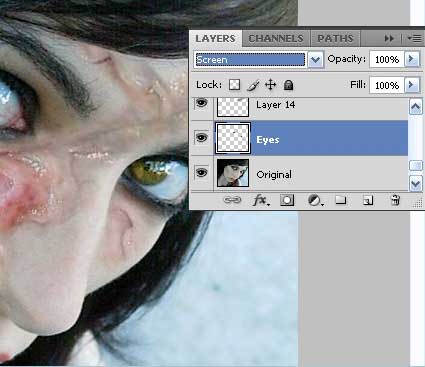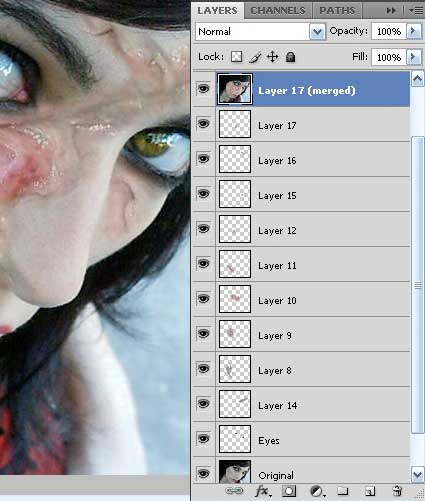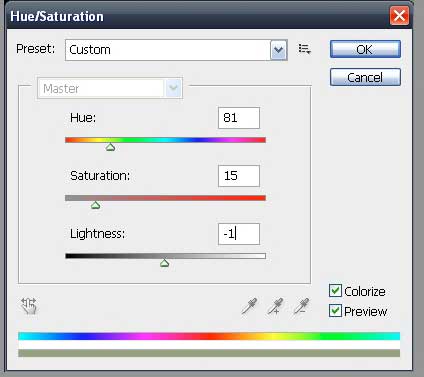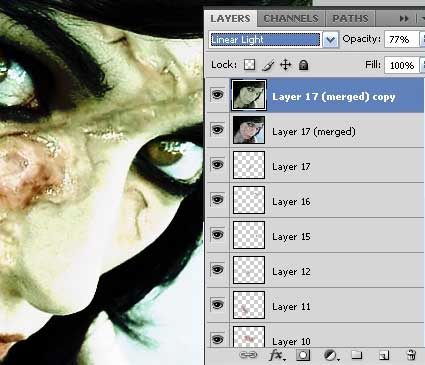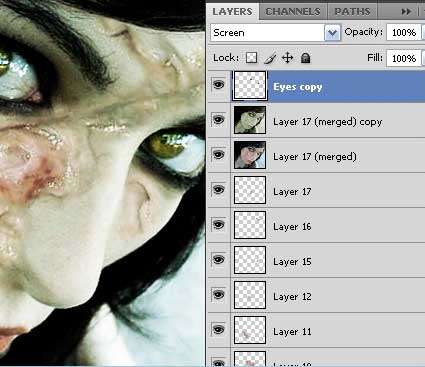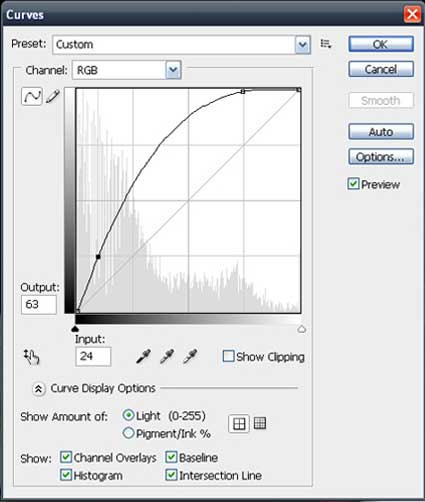В этом уроке мы с помощью нескольких простых шагов сделаем из обычного человека зомби.
Будет страшно, поэтому слабонервным лучше не читать урок :)
Вот, что мы получим в итоге:

Шаг 1. Открываем фото этой девушки. Вы также можете использовать свое собственное.

Шаг 2. Загружаем в Фотошоп изображение гниющего
мяса или чего-то аналогичного. Выглядит отвратительно! Запомните, что
мы пытаемся создать страшное и омерзительное лицо зомби.
Вы можете использовать вот эту картинку.
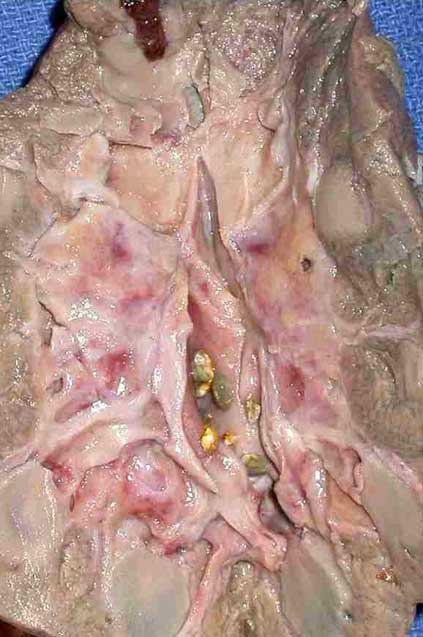
Шаг 3. Не советую долго на это смотреть, а то может стошнить!
Все, что нам нужно сейчас сделать, это выделить часть этого отвратительного изображения. Для этого активируем Lasso Tool  (Лассо) (L) и создаем выделение.
(Лассо) (L) и создаем выделение.
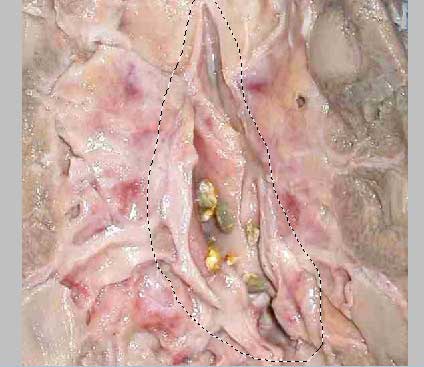
Далее переходим Select - Modify - Feather (Выделение - Модификация - Растушевка):
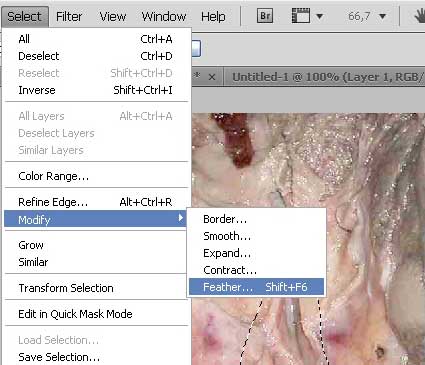
И выставляем радиус на 20px.
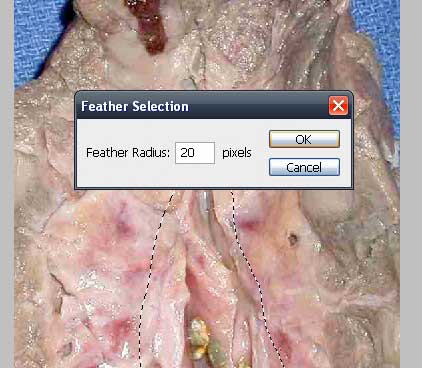
Копируем (CTRL+C) выделение.
Шаг 4. Вставляем (CTRL+V) скопированную область на изображение с девушкой. Подгоняем размер и наклон с помощью Свободного трансформирования (CTRL+T).

Шаг 5. Переходим Image - Adjustments - Color Balance (Изображение - Коррекция - Цветовой баланс) (CTRL+B). Выставляем такие параметры:
Жмем OK.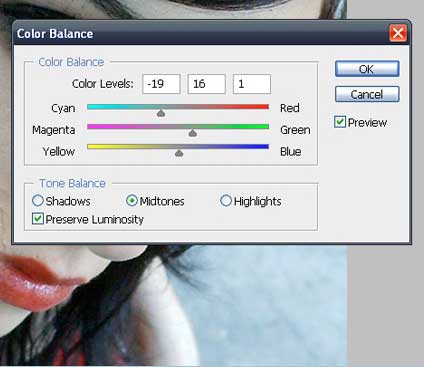
Шаг 6. Переходим Image - Adjustments - Brightness/Contrast (Изображение - Коррекция - Яркость/Контраст). Используем такие настройки:
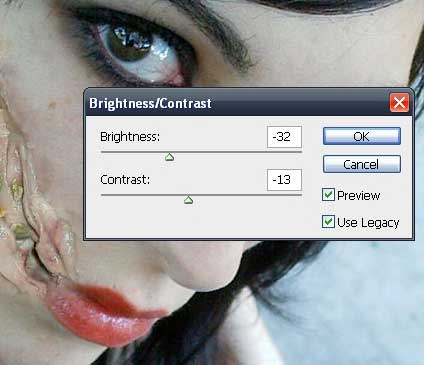
Шаг 7. Одного такого "загнившего" места будет
недостаточно, поэтому снова переходим на картинку с мясом и снова
вырезаем кусочек для нашей девушки. Вставляем, поворачиваем, подгоняем
и повторяем шаги 5 и 6.

Лишнее аккуратно подтираем Eraser  (Ластик) (E).
(Ластик) (E).

Мы покрыли гнилью подбородок, щеку, область под глазом, часть носа и лба. Но на этом процесс "зомбирования" еще не закончен.
Шаг 8. Возвращаемся к основному слою с девушкой
и выделяем глаза. Сначала выделяем один глаз, потом, удерживая SHIFT,
другой. Таким образом, у нас получилось два выделения в разных местах.

Копируем и вставляем на новый слой (CTRL+C, SHIFT+CTRL+N, CTRL+V).
Переходим Image - Adjustments - Color Balance (Изображение - Коррекция - Цветовой баланс) (CTRL+B) и выставляем такие параметры:
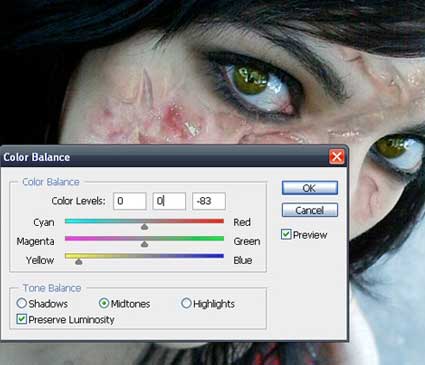
Меняем Blending mode (Режим наложения) этого слоя на Screen (Осветление).
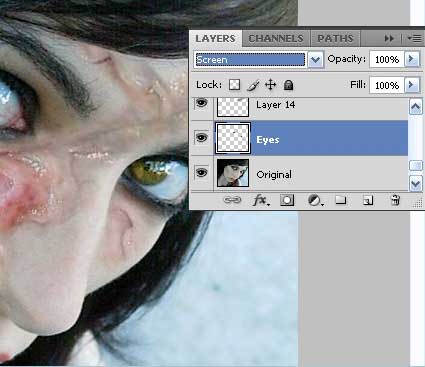
Шаг 9. Теперь нам необходимо слить все слои
вместе. Для этого кликаем по основному слою и, удерживая клавишу SHIFT,
по самому верхнему. В результате этого, все слои должны быть выделены.
Жмем CTRL+ALT+E. Теперь мы имеем все слои, которые, в свою очередь,
остались нетронуты, в одном.
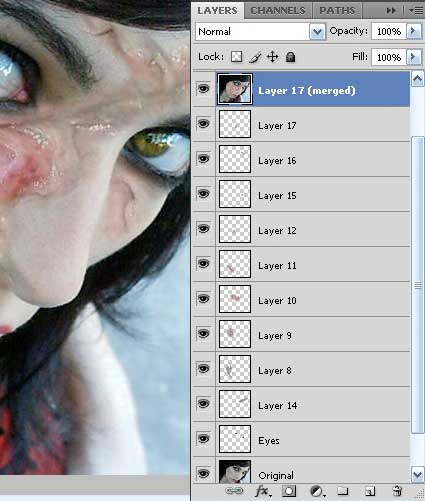
Шаг 10. Дублируем (CTRL+J) слитый слой. Переходим Image - Adjustments - Hue/Saturation (Изображение - Коррекция - Цветовой тон и Насыщенность). Выставляем:
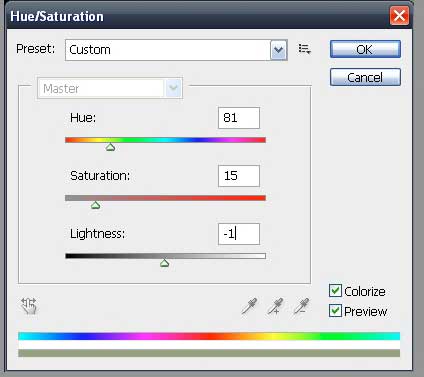
Вы должны получить что-то вроде этого:

Жмем OK. Меняем Blending mode (Режим наложения) этого слоя на Linear Light (Линейный свет), а Opacity (Непрозрачность) устанавливаем на 77%.
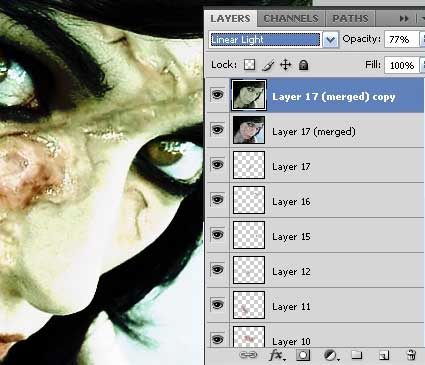
Шаг 11. В этом шаге вы поймете, почему нам нужно
был, чтобы старые слои сохранились. Дублируем слой с глазами и
располагаем его в самом верху палитры слоев.
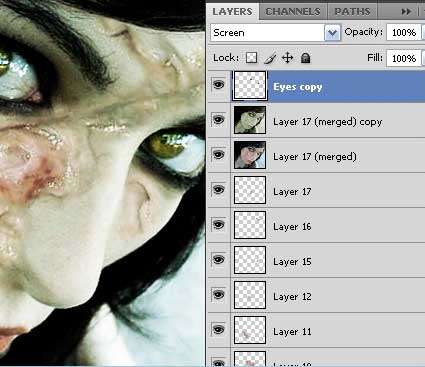
Вы заметили, что Blending mode (Режим наложения) этого слоя стоит на Screen (Остветление)? Надеюсь у вас тоже. Если нет, исправьте.
Переходим Image - Adjustments - Curves (Изображение - Коррекция - Кривые) и используем такие настройки:
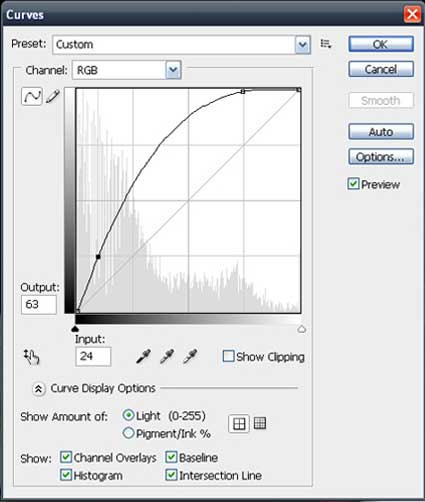
Если получившийся результат выглядит недостаточно хорошо, тогда еще раз примените Curves (Кривые).
Мы закончили!
Вот так выглядит финальный результат:

Надеюсь, поклонники подобных фотоэффектов оценят по достоинству этот урок.
Автор: Violet.
Перевод: Макс Енин.