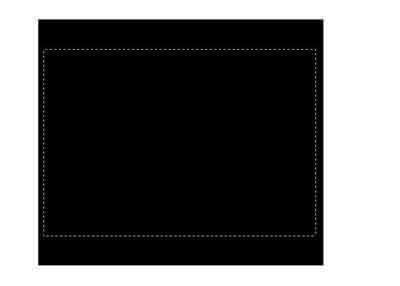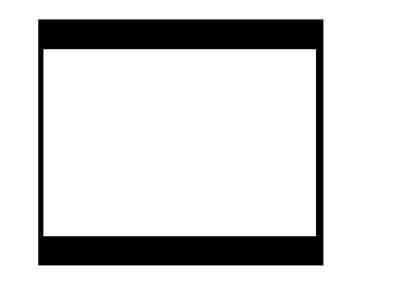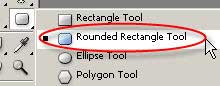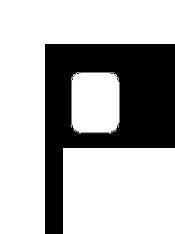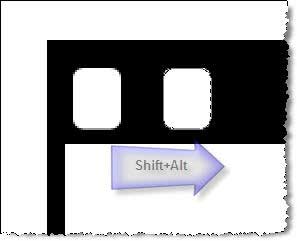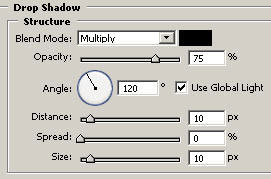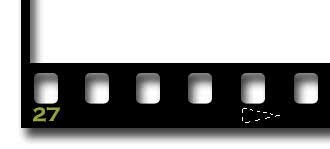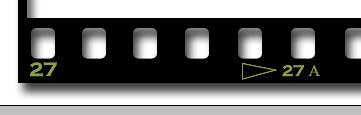Помните, а когда-то не было цифровых фотоаппаратов.
Как же это было давно и уже с трудом верится. Сейчас мы вспомним
все старое и создадим совершенно новое! Итак, приступим к изготовлению
шаблона в виде кадра фотопленки, который вы сможете применять для
обрамления ваших супер-современных фотографий! Вся прелесть настоящего
эффекта состоит в том, что его можно будет применить к любой фотографии
всего за пару секунд.
Создаем новый документ с разрешением 72
pixel/inch в режиме RGB.
На новом слое (Layer-New) нарисуйте большую прямоугольную
область с помощью Rectangular Marquee и залейте
ее черным цветом.
В полученном прямоугольнике нарисуйте еще одну выделенную область
меньшего размера, как показано на рисунке.
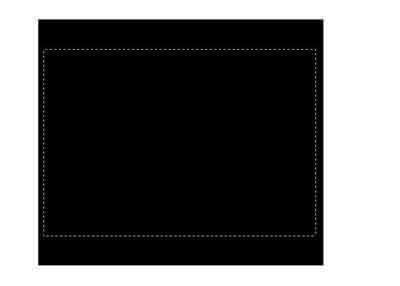
Полученная выделенная область понадобиться
нам в дальнейшем, поэтому сохраните ее Select -
Save selection - ОК.
А теперь нажмите Delete, чтобы
вырезать содержимое выделенной области. Получилось окно. Снимите выделение,
нажав комбинацию Ctrl+D
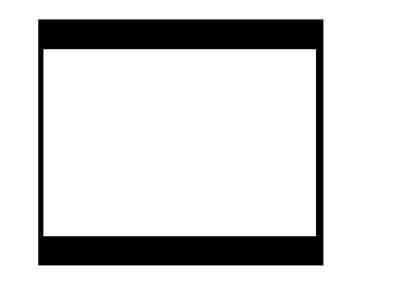
Выберите из палитры инструментов инструмент Rounded
Rectangle, как показано на рисунке.
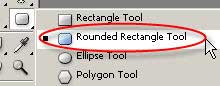
Нажмите клавишу X, чтобы задать
белый цвет в качестве основного. Затем, создайте новый слой Ctrl+Shift+N
Нажмите комбинацию клавиш ,
чтобы увеличить масштаб изображения без изменения размеров окна. Щелкните
на втором слева значке на панеле Options.

Задайте радиус скругления угла 5px.
На новом слое нарисуйте скругленный небольшой прямоугольник.
Вот так:
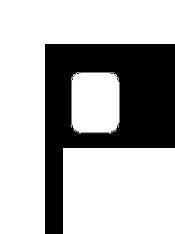
Вы нарисовали выделенную область.
Теперь выберите инструмент Move (V).
Щелкните на слое с фигурой, удерживая клавишу Ctrl,
чтобы выделить ее.
Теперь, удерживая клавиши Shift+Alt, перетащите
копию фигуры вправо.
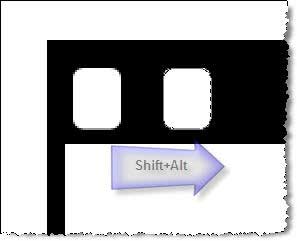
Продолжайте копировать, пока не получите целый ряд отверстий
в верхней части рамки.
Затем снимите выделение.
Перейдите на палитру Layers и соедините все слои,
которые образуют ряд отверстий.
Для чего скройте фоновый слой и слой с черной рамкой
(нажмите на глазе слева от слоя).
Затем, Layers - Merge Visible
Удерживая клавишу Ctrl, щелкните на слое с отверстиями.
Они выделятся.
Нажимайте Shift+Alt и перетаскивайте выделенные
области вниз.

Выделите все отверстия (Ctrl+щелчок
на слое)
Затем перетащите слой с отверстиями в корзину (внизу палитры Layers)
Выделенная область должна оставаться активной.
Перейдите на слой с черной рамкой и нажмите Delete.
Выберите команду Drop Shadow из раскрывающегося
меню Add a layer style в нижней части палитры
Layers.
И задайте следующие параметры:
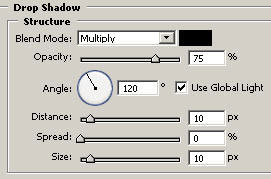
Выберите оливковый цвет. Например, с такими значениями
R=141, G=162, B=68
Возьмите интрумент Type и напишите номер кадра.
Создайте новый слой, выберите Polygonal Lasso
из палитры инструментов, после чего нарисуйте с его помощью
небольшой треугольник, как на рисунке.
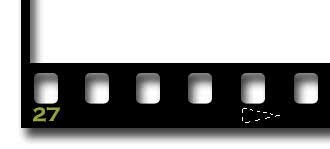
Залейте этот треугольник тем же оливковым цветом.
Затем выберите команду
Select - Modify - Contract - 1px
Снимите выделение.
Получился треугольник из тонкой обводки.
Рядом со стрелкой напишите 27А.
Теперь кадр выглядит еще реалистичнее.
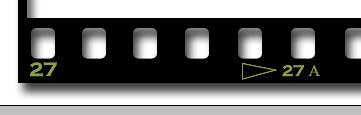
Выберите фотографию, которую вы хотите поместить в кадр.
С помощью инструмента Move перетащите фотографию
под пленку.
Фото должно располагаться непосредственно под слоем с пленкой.
Если необходимо уменьшить фотографию, воспользуйтесь комбинацией Ctrl+T

Вот теперь настало время для той выделенной области, которую
мы сохранили в самом начале. Нажмите комбинацию Ctrl+Alt+4,
чтобы загрузить выделенную область.

Теперь необходимо удалить края фотографии, которые выходят
за пределы рамки.
Для этого нажмите Ctrl+Shift+I.
Затем Delete.

Сохраните полученный файл в формате .psd,
так как в нем уже есть шаблон, который вы можете использовать с другими
фотографиями. Просто заменяя на другую.