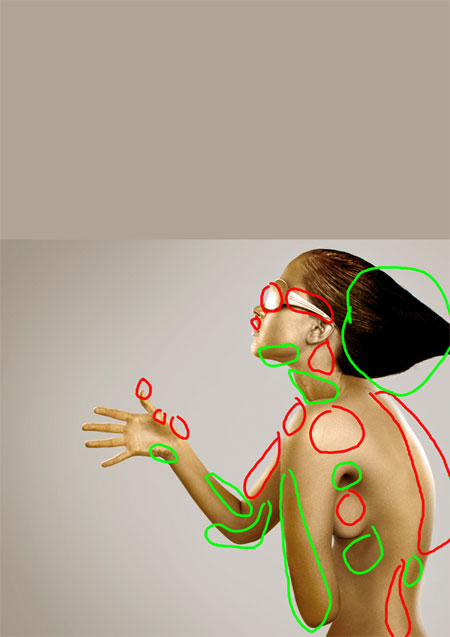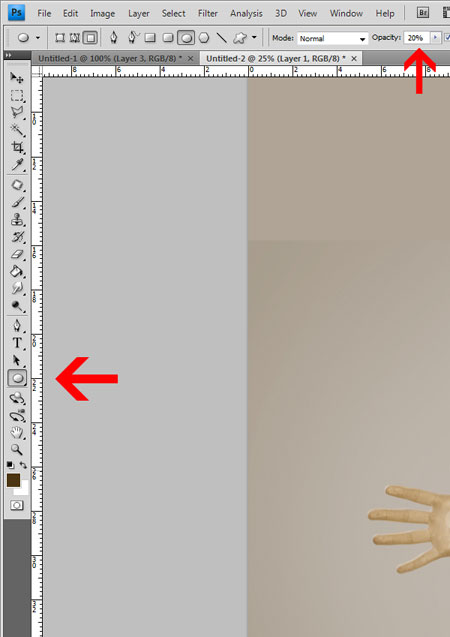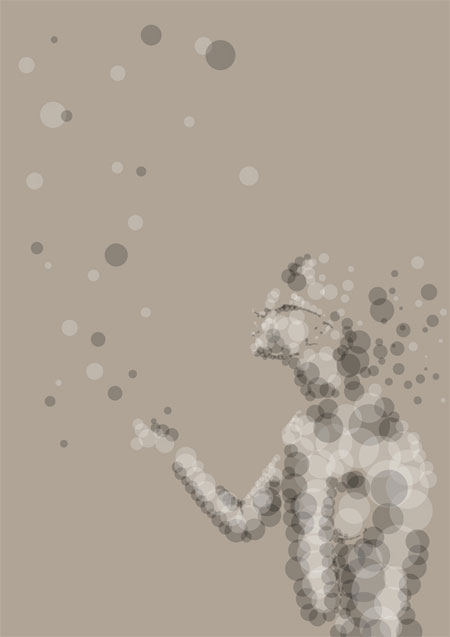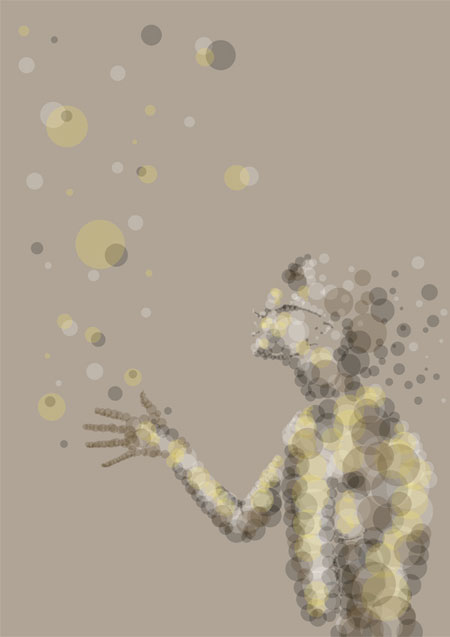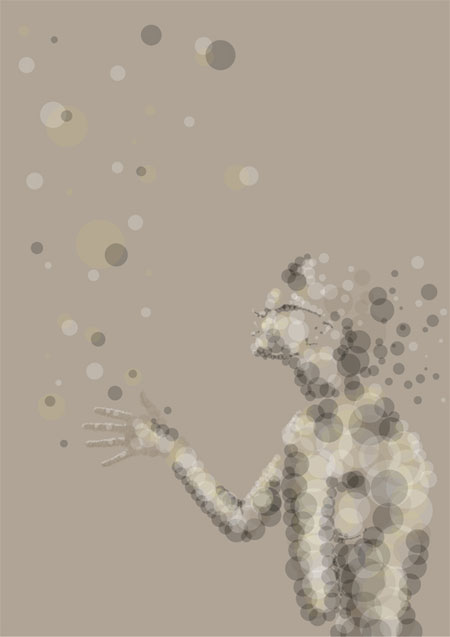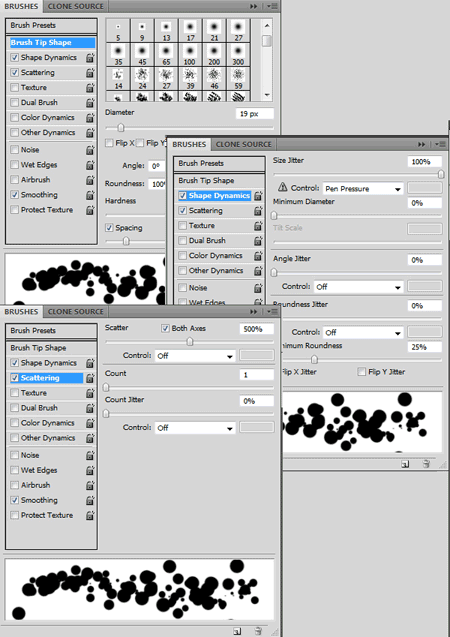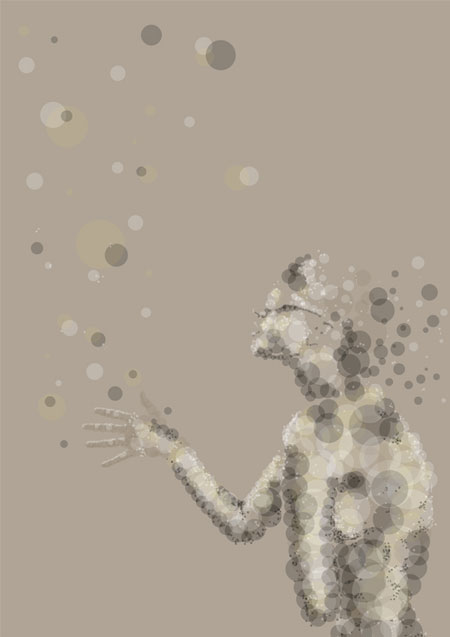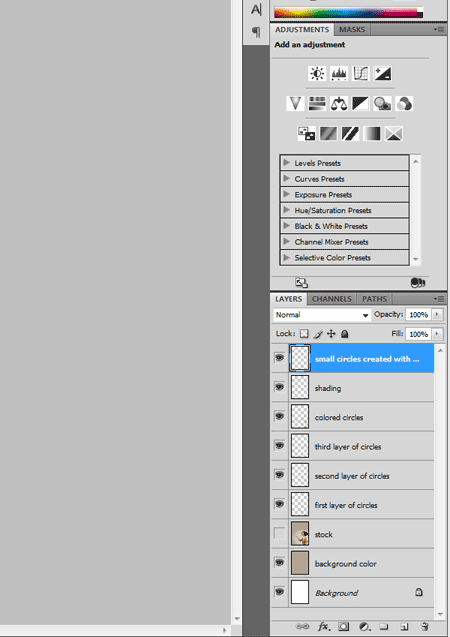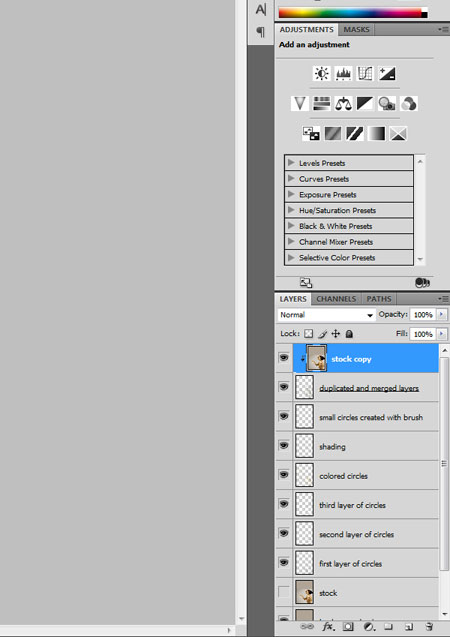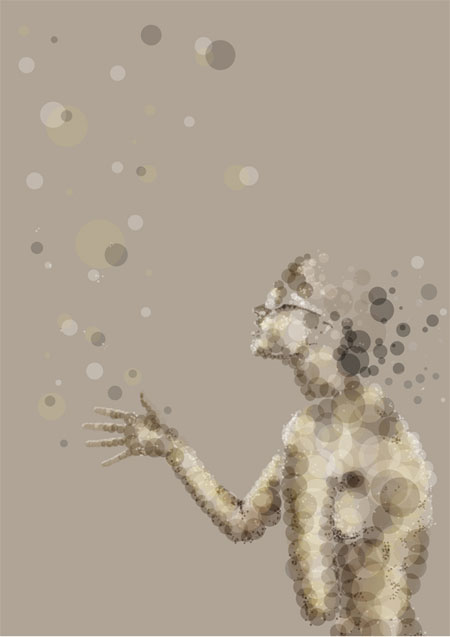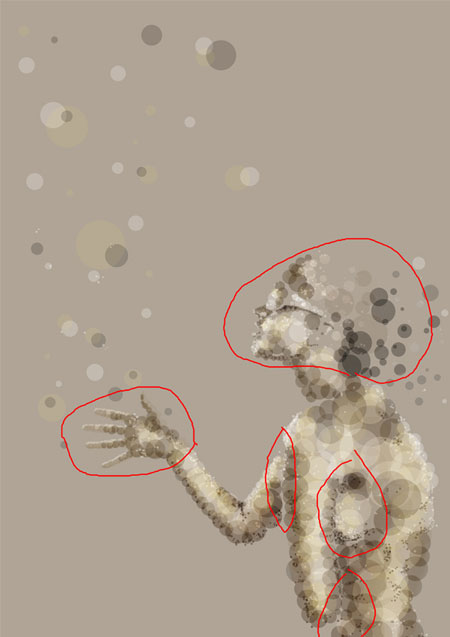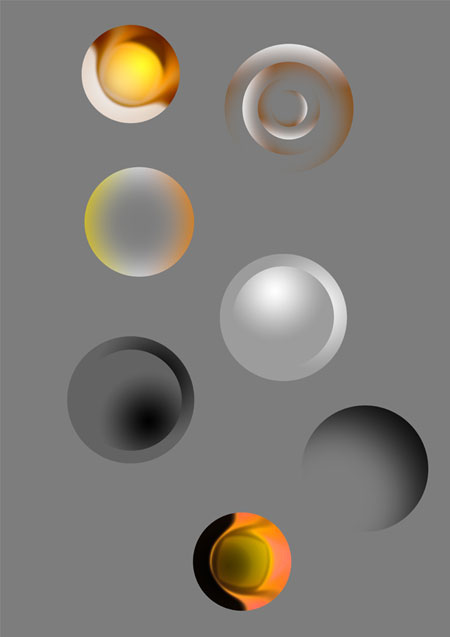Вот, что у нас должно получиться в итоге:

Иногда, для того чтобы создать настоящий шедевр, нужно всего лишь
хорошее фото, интересная задумка и немного времени. Сегодня я покажу
вам, как создать в фотошопе картину, которую для себя я назвал
"Абстрактный портрет красавицы в золотистых тонах”.
Создадим новый документ в формате A3. Впрочем, вы можете выбрать и
другой формат, это не важно. Просто мне кажется, что гораздо проще
работать в формате с большой резолюцией, так как можно более тщательно
прорабатывать детали. Я купил фотографию, которую вы видите на
Dreamstime.com, но вы можете поискать еще интересные и качественные
изображения на сайте DeviantArt или на любом другом сайте.

Теперь поместим изображение в основной документ и попробуем
распределить на нем светотени. Я обвел места, где у нас будет свет или
тень красными и зелеными кружочками. Вам это делать не надо, я просто
хотел показать, где мы будем затемнять, а где осветлять наше
изображение.
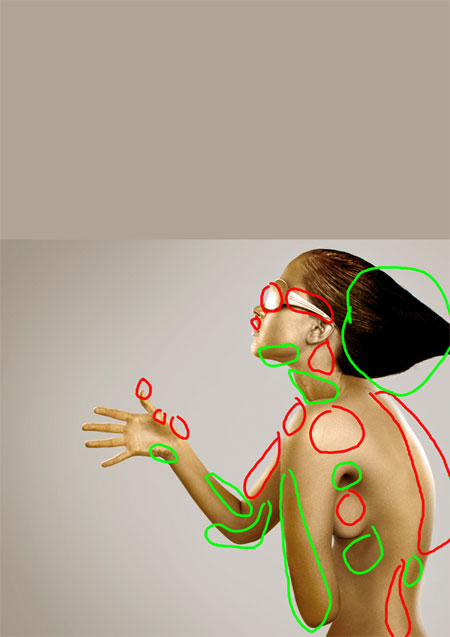
Теперь возьмите Ellipse Tool  (эллипс) и нарисуйте круги:
(эллипс) и нарисуйте круги:

Не забудьте поставить прозрачность этого инструмента на 20%. Теперь
заполните круги черным и белым цветом, не волнуйтесь о мелочах, мы все
доработаем попозже. А для удобства, можете поставить пока прозрачность
слоя с изображением девушки на 50%.
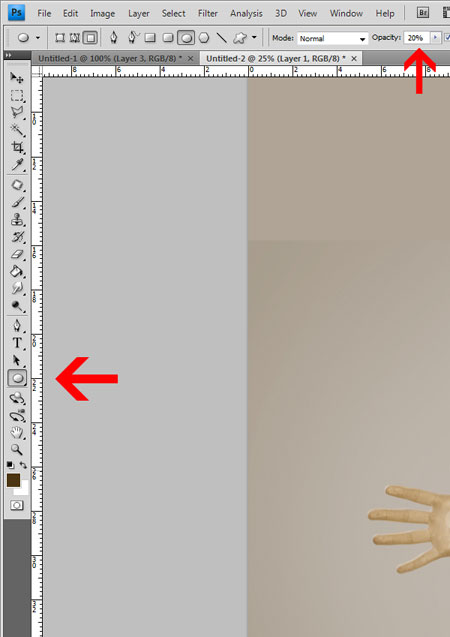
Не забывайте менять размер кругов от больших к маленьким. Конечно,
эта часть работы немного скучновата, но результат того стоит.
Ориентируйтесь на то, как это выглядит на моем изображении:

.Теперь повторите этот шаг еще раз, но добавьте круги вокруг
девушки, создайте эффект движения этих кругов, как- будто бы они парят
в воздухе. Если получается не очень красиво, не бойтесь. Мы и это
попозже исправим:
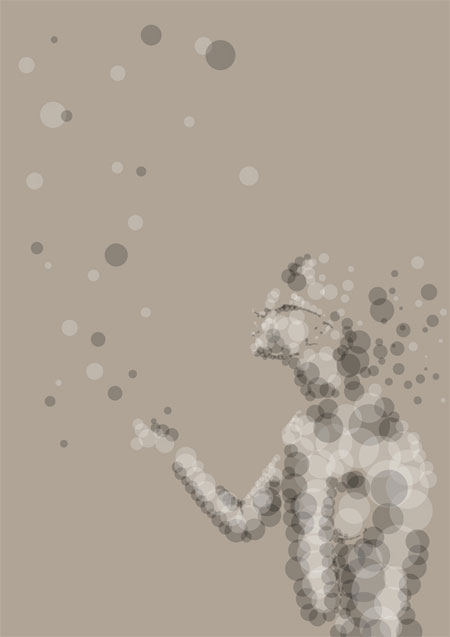
Теперь добавим немного цвета. Я остановил свой выбор на
золотисто-коричневых оттенках, а каков будет ваш выбор – не знаю. Опять
активируйте Ellipse Tool  (Эллипс) и добавьте светлые оттенки на светлые участки изображения и, соответственно, темные оттенки на затемненные участки.
(Эллипс) и добавьте светлые оттенки на светлые участки изображения и, соответственно, темные оттенки на затемненные участки.
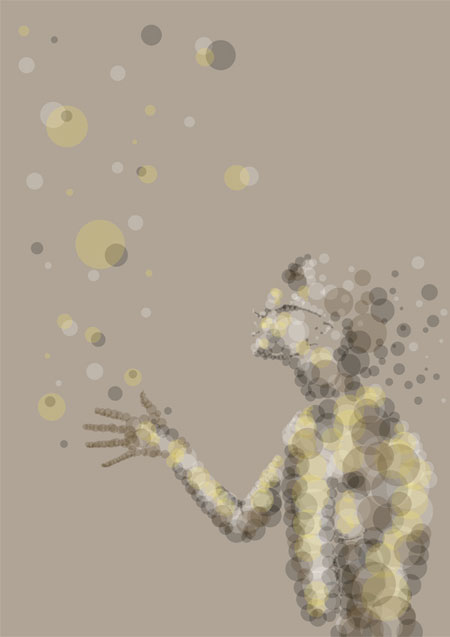
Уменьшите прозрачность этого слоя до 35%, чтобы немного притушить
цвета, а затем откройте новый слой и добавьте на него немного
черно-белых оттенков.
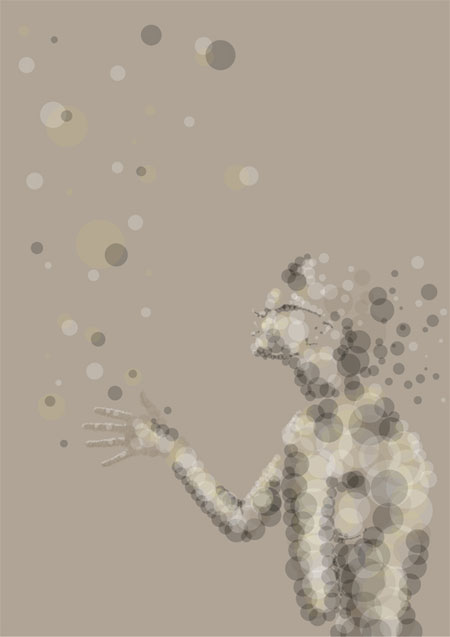
Наша композиция постепенно принимает нужные очертания: Теперь давайте настроим кисть, как у меня на рисунке:
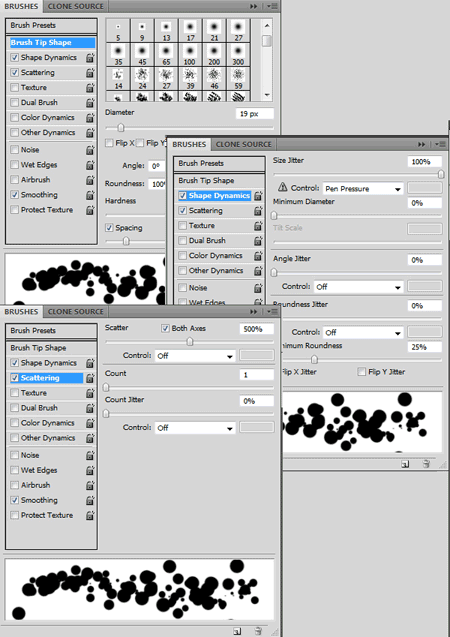
Начинайте раскрашивать темные и светлые участки, которые вначале
урока я обвел красными и зелеными линиями. Постарайтесь не выходить за
их пределы. Уменьшите прозрачность кисти до 30% и используйте только
черный или белый цвета:
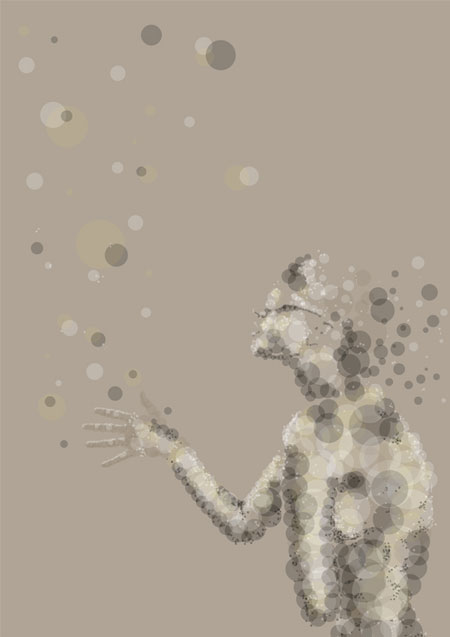
Вот так теперь должна выглядеть палитра слоев:
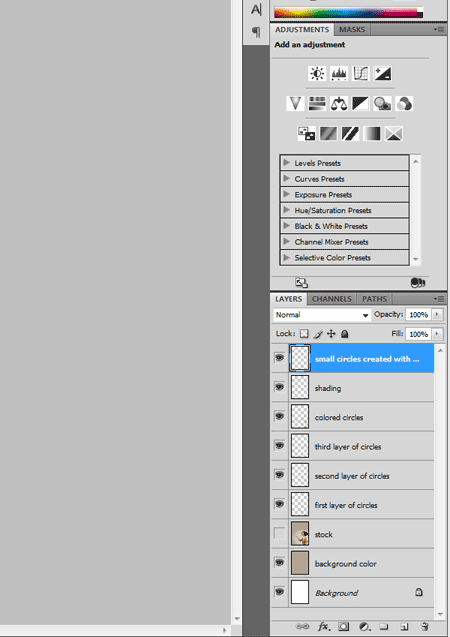
Дублируйте все слои, которые находятся выше основного изображения с
девушкой, и затем слейте их. Поместите получившийся слой на самом
верху. Сейчас создайте clipping mask (обтравочную
маску) к слою под тем, который получился после слияния слоев с кругами.
Звучит немного путано, но посмотрите, как это выглядит у меня:
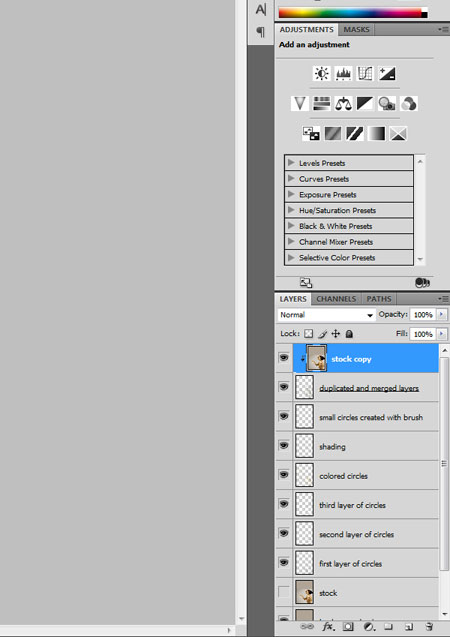
После этого, я слил верхние 2 слоя, поставил режим наложения на overlay (перекрытие) и уменьшил прозрачность до 20%. Затем – дублировал этот слой, поставил режим наложения для копии soft light (мягкий свет) с прозрачностью 80%
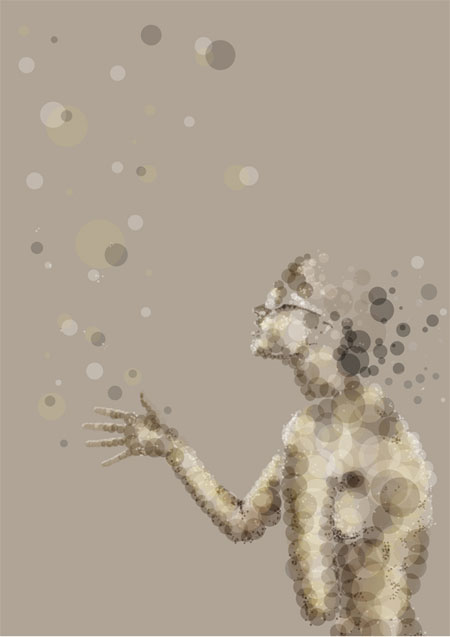
Пришло время добавить детали. Я обвел красными кружками участки, с которыми нам предстоит работать:
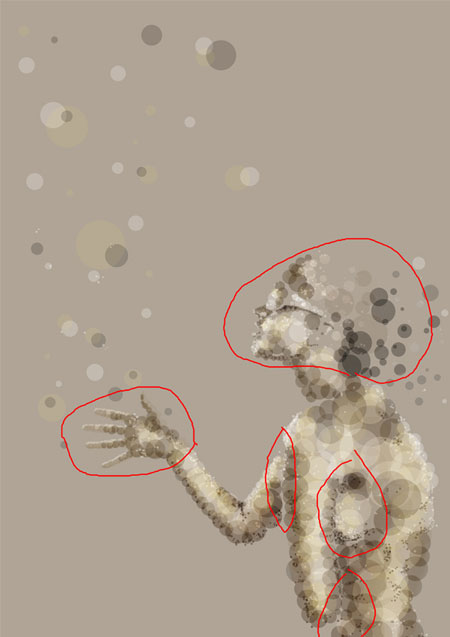
Активируйте инструмент Ellipse (эллипс) и
установите у него прозрачность 20%. Мы будем добавлять еще черный и
белый цвет в тех, участках, где это необходимо. Ориентируйтесь на мой
рисунок:

Сейчас поработаем над кругами, которые плавают вокруг девушки.
Основной световой акцент мы сделаем в верхнем левом углу изображения, а
для этого воспользуемся инструментом gradient  (градиент).
Установите градиент от черного к белому. Нижний правый угол у нас
должен получиться самым темным, а верхний левый угол – самым светлым.
Теперь поменяйте режим наложения на soft light (мягкий свет). Прозрачность оставьте 100%.
(градиент).
Установите градиент от черного к белому. Нижний правый угол у нас
должен получиться самым темным, а верхний левый угол – самым светлым.
Теперь поменяйте режим наложения на soft light (мягкий свет). Прозрачность оставьте 100%.

Теперь наша композиция смотрится как единое целое. Но фон еще
скучноват. Как правило, я использую для фонового слоя еще одно фото,
применяя потом к нему эффект размытия. Что мы и сделаем сейчас.
Я купил изображение, которое вы видите, на dreamstime.com. Еще вы можете зайти на sxc.hu, там много интересных вариантов.

Откройте выбранную вами фотографию. Затем зайдите в Filter > Blur > Gaussian Blur (фильтр – размытие – размытие по Гауссу) и установите радиус размытия – на 65. Поменяйте режим наложения на soft light (мягкий свет) с прозрачностью 100%. Дублируйте этот слой и поставьте прозрачность его копии на 15%

Сейчас нам предстоит добавить еще несколько эффектов. Я создал
несколько особенных больших кругов с помощью градиентов. Немного
поэкспериментируйте, это очень творческая часть нашей работы:
Примечание:
я рисовал круги на сером фоне, так они видны лучше всего. Каждый круг
делайте на отдельном слое, тогда вы сможете свободно перемещать и
дублировать их по отдельности.
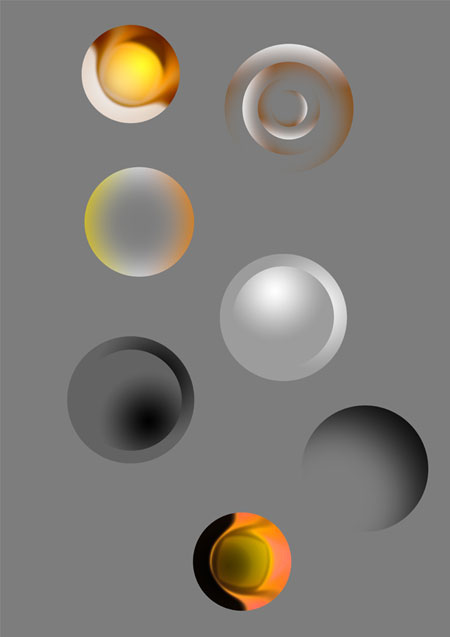
Некоторые части нашей картины все же пока недостаточно
выразительны. Давайте добавим еще светотени. Самый простой способ для
этого – выбрать мягкую кисть с диаметром 550 пикселей и на новом слое
нарисовать черным и белым цветом вот такие светотени. После этого,
поменяйте режим наложения на soft light (мягкий свет) и установите прозрачность 50%.

Еще несколько мелких деталей. Для них вам придется работать и с
мягкой, и с жесткой кистью маленького диаметра. Установите параметры scatter и spacing в настройках кисти на максимальные, и произвольно рисуйте на разных участках изображения.

Почти закончили. Возьмите теперь pen tool  (перо) в режиме Path
и очень большую кисть, чтобы создать линии вокруг нашей модели. Также я
добавил еще несколько почти незаметных деталей. Посмотрите на мой
скриншорт, чтобы понять, что я имею ввиду. Не забудьте проставить
галочку возле функции "Имитировать нажим " , когда будете подчеркивать контур (Stroke Path).
(перо) в режиме Path
и очень большую кисть, чтобы создать линии вокруг нашей модели. Также я
добавил еще несколько почти незаметных деталей. Посмотрите на мой
скриншорт, чтобы понять, что я имею ввиду. Не забудьте проставить
галочку возле функции "Имитировать нажим " , когда будете подчеркивать контур (Stroke Path).

.Теперь опять зайдите в Filter > Blur > Gaussian Blur (фильтр – размытие – размытие по Гауссу). Если вы размыли какие-то ненужные участки, просто сотрите их на маске слоя:


В конце я добавил немного яркости, создав коррекционные слои (Adjustment Layer), такие, как Контрастность/ Яркость (contrast/brightness) и Тон/ Насыщенность (hue and saturation).

Вот окончательный результат:
Я разместил изображение горизонтально, мне кажется, что так смотрится
лучше. А еще добавил свое Лого. Вы можете сделать тоже, по окончанию
работы над своей картиной:

Надеюсь, что у вас все получилось и вы остались довольны результатами своего труда.
А я с вами на сегодня прощаюсь. До новых встреч!