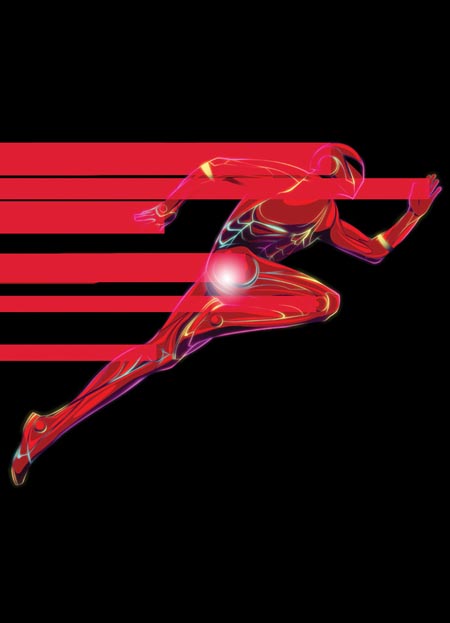В этом уроке вы узнаете, как можно обычную иллюстрацию превратить в
ретро-футуристическую художественную работу. В ходе урока будут
использоваться инструменты выделения, инструмент Перо (Pen Tool) для создания различных форм, а так же корректирующие слои и стили слоя для создания эффектов свечения и фильтр Размытие в движении (Motion Blur) для придания эффекта динамики.
Корректирующие слои и маски слоя оставляют нам возможность
редактирования без малейшего риска для исходного изображения. Изучив их,
вы будете пользоваться этими навыками и в других ваших работах.
Эффектами, которые будут использованы в данном уроке, вы также сможете
подчеркнуть другие ваши проекты и композиции.
Финальное изображение:
Дополнительные материалы можете скачать здесь .
Примечание: в некоторых шагах автор не
указал настройки, которые использовал для корректирующих слоёв, стилей
слоя поэтому, вам придётся поэкспериментировать с настройками.
Шаг 1. Откройте в Photoshop файл illus.psd, который
находится в скачанном архиве. Этот файл имеет три базовых слоя:
‘linework’, ‘ground’, and ‘figure’. Сделайте неактивным слой ‘ground’,
пока мы с ним работать не будем.

Шаг 2. Создайте новый слой и залейте его чёрным цветом. Поместите этот слой в палитре слоёв ниже двух активных слоёв.

Шаг 3. Теперь займёмся процессом покраски. Для этого сделайте активным слой ‘figure’ и пройдите в меню Слои – Новый корректирующий слой – Карта градиента (Layer > New Adjustment Layer > Gradient map). Добавьте обтравочную маску (Clipping mask) к слою Карта градиента (Gradient map), нажав комбинацию клавиш Cmd/Ctrl + Alt + G.

Шаг 4. Теперь мы можем начать применять различные эффекты освещения, чтобы подчеркнуть определенные части. Выделите слой ‘linework’ и внизу палитры слоёв нажмите кнопку Добавить стиль слоя (Add a Layer Style). Выберите опции Наложение цвета (Color Overlay) и Внешнее свечение (Outer Glow). Подберите настройки для этих опций и добейтесь результата как на скриншоте ниже.

Шаг 5. Теперь добавьте Маску слоя  (Layer Mask)к слою ‘linework’. Выберите инструмент Кисть
(Layer Mask)к слою ‘linework’. Выберите инструмент Кисть  (Brush)
и используйте чёрный и белый цвет, чтобы скрывать и открывать
светящиеся линии в различных областях иллюстрации. Вы можете управлять
настройками кисти, регулируя ее Непрозрачность (Opacity) и параметры Нажима (Flow).
(Brush)
и используйте чёрный и белый цвет, чтобы скрывать и открывать
светящиеся линии в различных областях иллюстрации. Вы можете управлять
настройками кисти, регулируя ее Непрозрачность (Opacity) и параметры Нажима (Flow).

Шаг 6. Дублируйте слой ‘linework’ (Ctrl + J) несколько раз и повторите шаги 4 и 5, чтобы достичь подобного эффекта как на скриншоте ниже.
Примечание переводчика: Глядя на предложенный автором скриншот, можно догадаться, что к каждой копии он применяет различный цвет для опций Наложение цвета (Color Overlay) и Внешнего свечения (Outer Glow).

Шаг 7. Теперь мы подчеркнём эффекты освещения, добавив
больше контраста в определённых местах. Добавьте вспышки света, которые
можно создать с помощью мягкой кисти  , а также воспользуйтесь опцией Внутреннее свечение (Inner Glow) в стилях слоя на слое ‘figure’.
, а также воспользуйтесь опцией Внутреннее свечение (Inner Glow) в стилях слоя на слое ‘figure’.

Шаг 8. Создайте корректирующий слой Уровни (Levels) выше слоя ‘figure’ и добавьте к нему обтравочную маску (Clipping mask),нажав комбинацию клавиш Ctrl + Alt + G. В окне настроек корректирующего слоя установите Выходные значения
(output) для белого ползунка 150. Используя маску этого корректирующего
слоя, сотрите определённые области, как показано на скриншоте, тем
самым освобождая их от применённой коррекции. Этот метод позволит
придать фигуре драматическое освещение и больше контраста.

Шаг 9. Теперь мы добавим несколько полос супергерою,
чтобы придать ощущение движения на высокой скорости. Для создания этих
горизонтальных полос, используйте инструменты Выделения  (Marquee Tool) или инструмент Перо
(Marquee Tool) или инструмент Перо  (Pen Tool).
(Pen Tool).
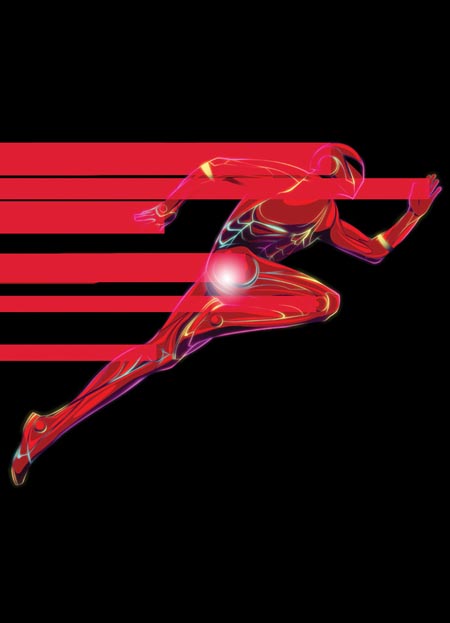
Шаг 10. Для обработки горизонтальных полос используйте различные стили слоя, включая Наложение цвета (Color Overlay), Внешнее свечение (Outer Glow) и Внутреннее свечение (Inner Glow). Также обработайте (сотрите лишнее) эти полосы на масках слоя  , чтобы они были примерно такими, как показано на скриншоте.
, чтобы они были примерно такими, как показано на скриншоте.

Шаг 11. Повторите шаги 9 и 10, для второй и третьей
группы полос, придавая им различные цвета. Таким способом вы создадите
эффект скоростного движения.

Шаг 12. Чтобы добавить больше динамики мы поработаем
над фоном. Создайте новый слой выше слоя с фоном, залейте его чёрным
цветом и пройдите в меню Фильтр – Шум – Добавить Шум (Filter > Noise > Add Noise). Установите значение Эффекта (Amount) на 20 %, включите опцию По Гауссу (Gaussian) и активируйте настройку Монохромный (Monochromatic).
Теперь нажмите комбинацию клавиш Ctrl + L , чтобы вызвать диалоговое окно настроек Уровней (Levels). Поставьте такие входные значения(Input)
- 0, 0.4, 180. Если нужно добавляйте ещё шум и корректируйте слой
уровнями, пока не добьётесь результата как на скриншоте.

Шаг 13. Дублируйте слой с шумом и установите копии режим наложения Замена светлым (Lighten). Теперь идите в меню Фильтр – Размытие – Размытие в движении (Filter > Blur> Motion Blur). Поставьте такие настройки: Угол (Angle) значение 0, Смещение (Distance) 30 пикс. снова вызовите диалоговое окно Уровни(Levels) Ctrl + L и поставьте такие входные значения: 0, 8, 90, чтобы сделать эффект более видимым.
Примечание переводчика: Значение 8, для
серого ползунка полутонов лично у меня не совсем подходит. Попробуйте
корректировать эту настройку самостоятельно, чтобы у вас получилось
примерно как на скриншоте.
Ещё очевидно, что автор обработал слои с шумом на маске, оставив только некоторые области видимыми.

Шаг 14. Чтобы сфокусировать внимание в центре композиции добавьте цветное пятно. Создайте новый слой в меню Слои – Новый слой заливка – Градиент (Layer > New Fill Layer > Gradient) и выберите для него радиальный стиль
(Radial style). Убедитесь, что этот слой находится между слоями с шумом
и слоями с фигурой героя и движения. Чтобы окрасить слой с шумом,
который мы размывали в движении, можно использовать корректирующий слой
Карта градиента (Gradient Map).
Примечание переводчика: при создании
градиентного слоя для цветного пятна, по умолчанию включится градиент с
тем цветом, который у вас стоит в окошке основного цвета в панели
инструментов слева. Также обратите внимание на то, что в настройках у
вас должен стоять градиент от желаемого цвета к прозрачному. Ещё
регулируйте масштаб, от этого зависит размер цветного пятна.
Для корректирующего слоя Карта градиента (Gradient Map) не забудьте применить обтравочную маску.

Шаг 15. Сделайте видимым слой ‘ground’ и повторите предыдущие шаги, чтобы добавить к нему эффекты цвета, освещения и движения, как мы это делали раньше.

Чтобы закончить работу добавьте радужный круг, снова используя слой в меню Слои – Новый слой заливка – Градиент
(Layer > New Fill Layer > Gradient). В настройках поставьте
радиальный градиент и выберите соответствующий радужный градиент. Также
можно добавить ещё больше цветных эффектов, как вы делали это в шаге 14,
создавая цветное пятно.
Примечание переводчика: для того чтобы у
вас получился радужный круг как у автора, редактируйте градиент, а
именно: снимите непрозрачность к нулю у крайних ползунков градиента.
Можете их дублировать и копиям непрозрачность от 100% не изменять. Затем
двигайте ползунки цветов ближе к центру и плотнее друг к другу.
Результат урока ниже, надеюсь, у вас всё получится!

Здесь вы сможете увидеть результат в большем размере.
Автор: Kervin
Переводчик: Рыбка
Ссылка на источник
Данный урок подготовлен для Вас командой сайта http://www.photoshop-master.ru