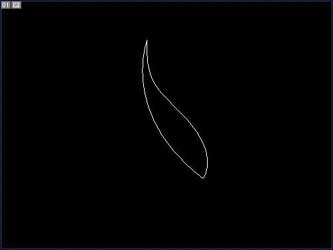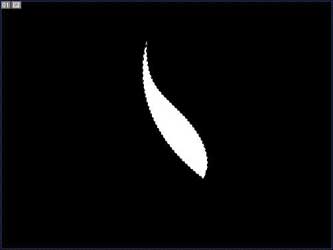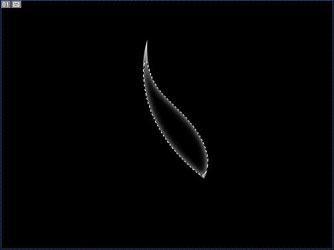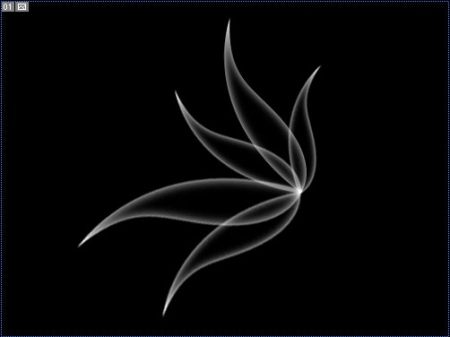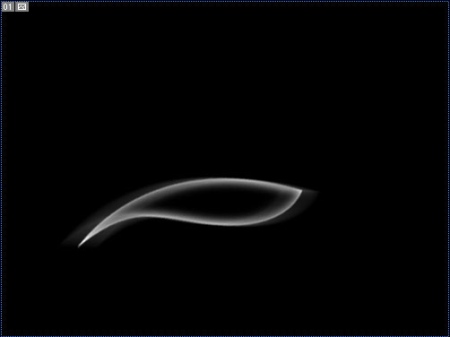В этом уроке вы научитесь создавать Крылья Бабочки в Фотошопе.

Шаг 1. И так, создаём новый документ с чёрным фоном. Сразу же создаём Новый Слой (Create a new layer). Затем, используя Pen Tool  (Перо), создаём "фигуру листика" как показано на рисунке ниже.
(Перо), создаём "фигуру листика" как показано на рисунке ниже.
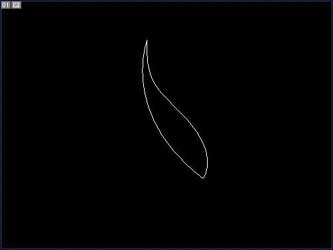
Шаг 2. Правой кнопкой мыши кликаем на слой, выбираем Make Selection (Выделить). Feather Radius (Радиус Растушёвки) должен быть 0 и должна стоять галочка напротив Anti-aliased (сглаженные). Выделение пока не снимаем.
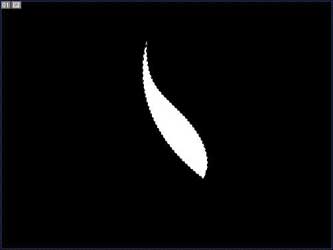
Шаг 3. Далее выбираем Select > Feather (Выделение > Растушёвка). В данном примере мы выставляем Feather Radius (Радиус Растушёвки) на 5. Вы можете задать свой радиус или же оставить радиус, выбранный мною.
Затем, правой кнопкой мыши кликаем на слой, выбираем "Rasterize level" (Растрировать слой). Удаляем выделение и получаем следующий рисунок (нажмите "delete" (удалить)).
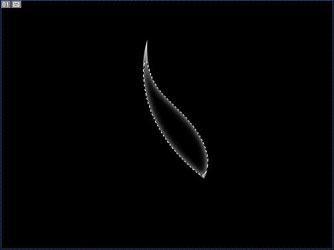
Шаг 4. Теперь
создаём копию этой "фигуры листика" и поворачиваем их, чтобы получить
"веер". Вы можете менять размеры и переворачивать каждую часть, что я и
сделал здесь.
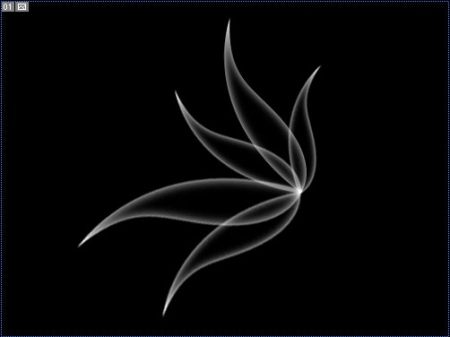
Шаг 5. Для того, чтобы Вам было легче понять этот этап работы я спрятал другие слои. Создаём копию одной "фигуры листика" и выбираем Filter > Blur > Motion Blur (Фильтр > Размытие > Размытие в движении).
В зависимости от угла листика, выбранного Вами, подберите угол размытия
в движении с точностью до +/- 10 градусов и расстояние до 50, чтобы
выбранный угол размытия как бы растягивался наружу к границам главного
листика. Посмотрите на рисунок, приведённый ниже, чтобы понять что я
имею ввиду.
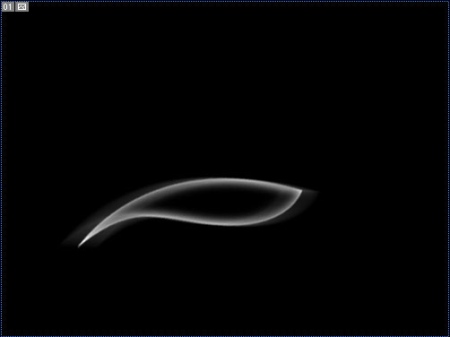
Шаг 6. Теперь
проделываем то же самое с каждой "фигурой листика". Я выбрал как
минимум 2 разных угла размытия для каждой фигуры. Одна должна быть
немного светлее другой. Как только Вы это сделаете, соедините всё
(Merge), кроме чёрного заднего фона.

Шаг 7. Удерживая CTRL, выделите все слои и объедините их во едино. Создаём новый слой снова и выбираем Gradient Tool  (Инструмент градиент).
Можете использовать один из стандартных цветов или выбрать собственный
набор оттенков. Протяните градиент в любом направлении.
(Инструмент градиент).
Можете использовать один из стандартных цветов или выбрать собственный
набор оттенков. Протяните градиент в любом направлении.
Делаем копию Цветного слоя и изменяем blend modes (параметры наложения) обоих слоёв на Vivid Light (яркий свет) или Overlay (перекрытие). Любой, какой Вам понравится.
Мы закончили работу с одним крылом. Теперь принимаемся за второе.

Шаг 8. Просто создаём копию всего слоя (включая цветные слои) и выбираем Edit > Transform > Distort (Редактировать > Трансформирование > Искажение). Покрутите копию так, чтобы второе крыло понравилось Вам.

Шаг 9. А
вот как крылья моей бабочки! Не обращайте внимание на размытия с правой
стороны. Они исчезнут, как только добавится само тело или какие-то
яркие вспышки.
Если Вы обнаружите какие-то неровные границы крыльев, используйте Filter > Blur > Gaussian Blur (Фильтр > Размытие > Размытие по Гауссу) чтобы сгладить края.

Автор: Shinta
Перевод: Южакова Наталья