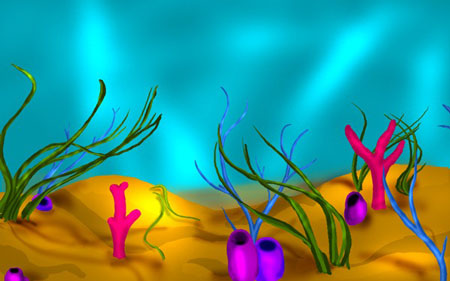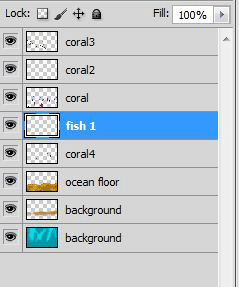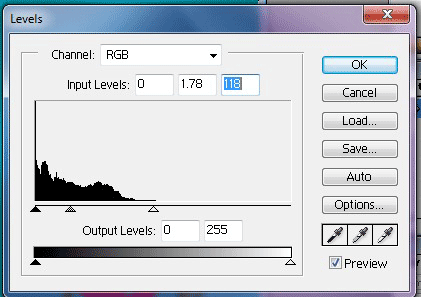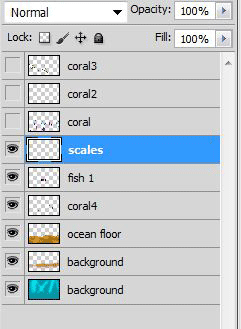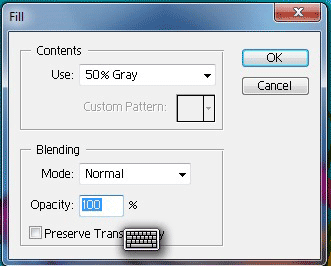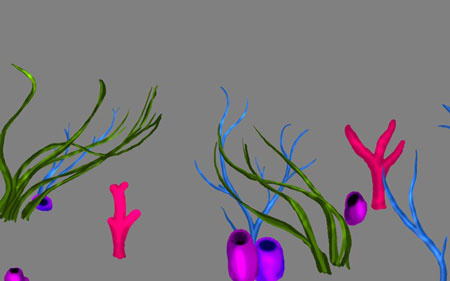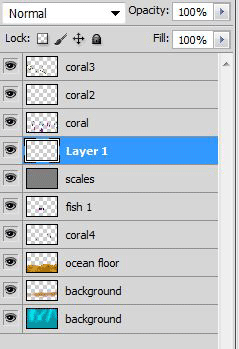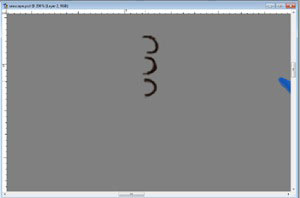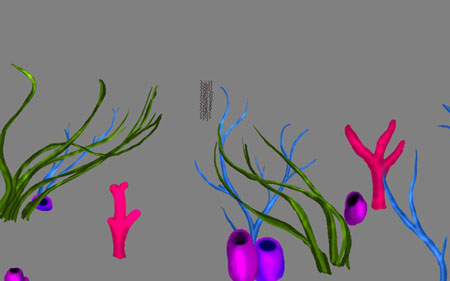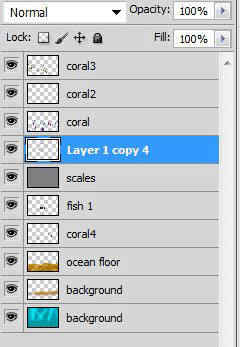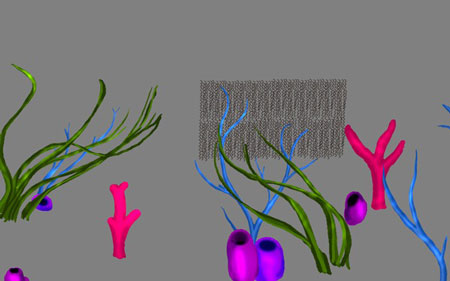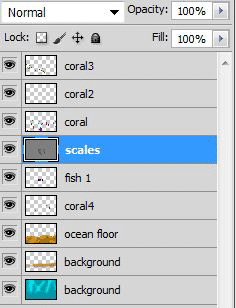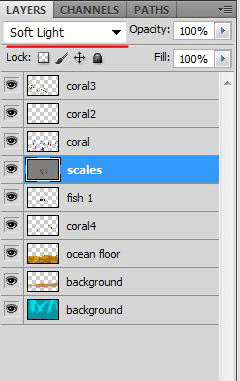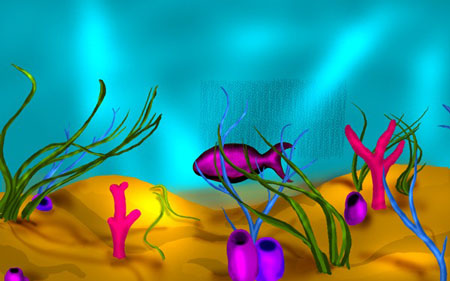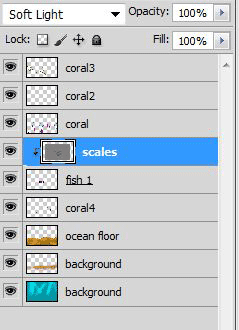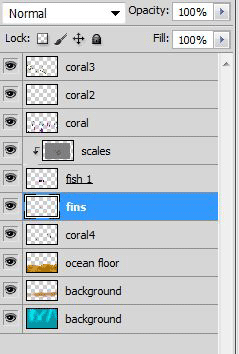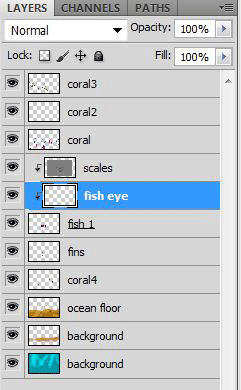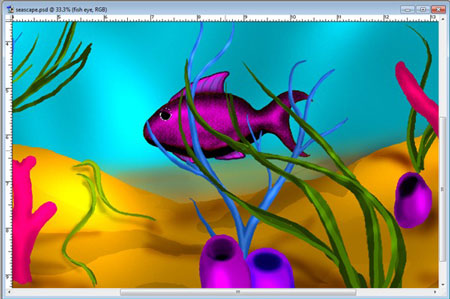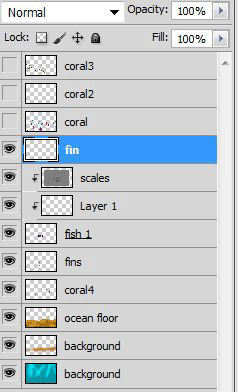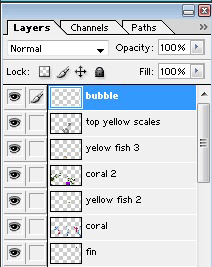В этом уроке вы научитесь:
1) Создавать пейзаж.
2) Рисовать рыб.
3) Создавать дополнительные штрихи для достижения большего реализма.
Вот что у нас получится по итогам 2-х уроков:

P.s: В этом уроке автор создает линии, используя планшет. В этом случае ширина линии может зависеть от нажима.
Если вы будете работать мышкой, создавая линии любой ширины, размер
кисти устанавливайте равным примерно 1/3 от того размера, который буду
использовать я.
Часть 2. Создание рыб
В прошлой части урока мы остановились здесь:
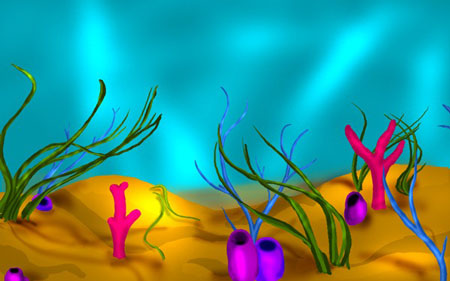
Продолжим.
Шаг 1. Создайте новый слой над слоем «coral 4». Слой назовите «fish 1»
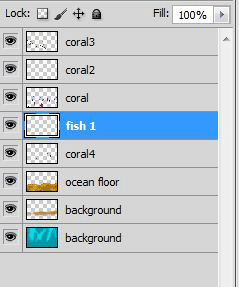
Шаг 2. Воспользуйтесь инструментом Brush  (Кисть) (B), чтобы создать пятно, как на примере. Параметры:
(Кисть) (B), чтобы создать пятно, как на примере. Параметры:
Цвет: # 23001A
Size (Размер): 70 px
Hardness (Жесткость): 100%
Opacity (Непрозрачность): 70%

Шаг 3. Дорисуйте хвостик в виде полумесяца

Шаг 4. Добавьте рыбке обводку, используя кисть с цветом #150600 и размером 15 px.

Шаг 5. Добавьте тени на брюхе рыбки инструментом Burn Tool  (Затемнение):
(Затемнение):
Exposure(Нажим) = 15%
Range(Диапазон) = Shadow(Темные тона)
Size (Размер) = 133 px
Hardness (Жесткость): 0%

Шаг 6. У этого же инструмента поменяйте настройки и добавьте тени по верхней чисти до хвоста:
Exposure(Нажим) = 64%
Range(Диапазон) = Midtones(Средние тона)

Шаг 7. Для выделения тела рыбы, используйте инструмент Dodge Tool  (Осветление):
(Осветление):
Exposure(Нажим) =20%
Range(Диапазон) = Midtones(Средние тона)
Size (Размер) = 118 px
Hardness (Жесткость): 0%

Шаг 8. Сделайте цветокоррекцию Image -> Adjustments -> Levels (Изображение – Коррекция – Уровни)(Ctrl+L):
Input Levels (Входные уровни): 0, 1.78, 118
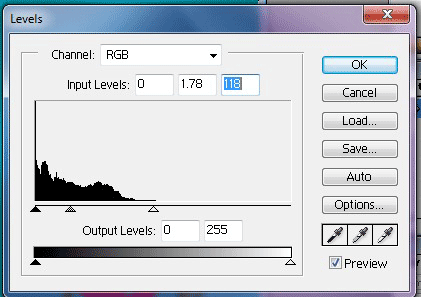

Шаг 9. Над слоем «fish 1» создайте новый слой и назовите его «scales»
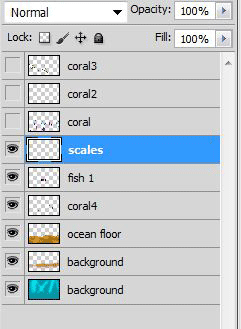
Шаг 10. Зайдите в настройки заливки Edit->Fill (Редактирование – Заливка) (Shift+F5) и выберите 50% Gray (50% серую)
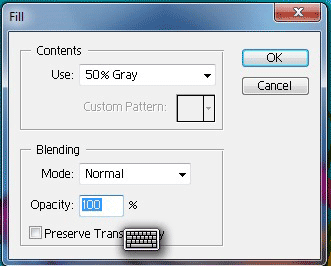
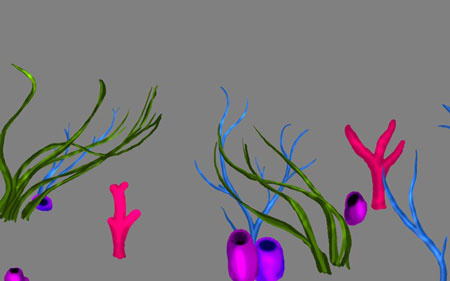
Шаг 11. Создайте еще один слой над слоем «scales». Можно не менять его имя, так как скоро мы объединим его с другим слоем.
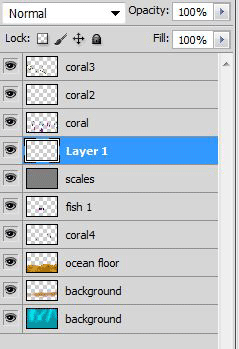
Шаг 12. Используя инструмент Brush  (Кисть) (B) создайте 3 формы, похожие на перевернутую букву С. Цвет # 150600
(Кисть) (B) создайте 3 формы, похожие на перевернутую букву С. Цвет # 150600
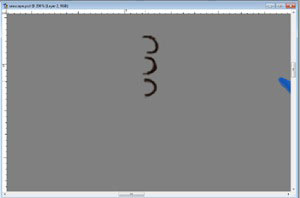
Шаг 13. Копируйте и вставляйте слой до тех пор,
пока вы не получите что-то похожее, как на рисунке (Вы можете
копировать содержимое слоя, перетаскивая его и удерживая Alt):
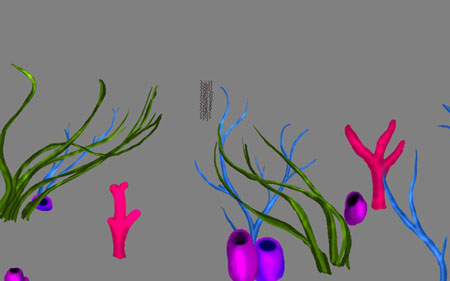
Шаг 14. Объедините все скопированные слои в один, выделив их и нажав Ctrl+E. Слой должен быть расположен над слоем «scales».
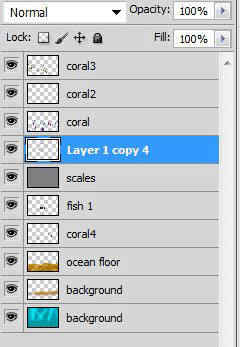
Шаг 15. Снова скопируйте и вставьте слой, чтобы получить 2 длинных ряда как на примере:
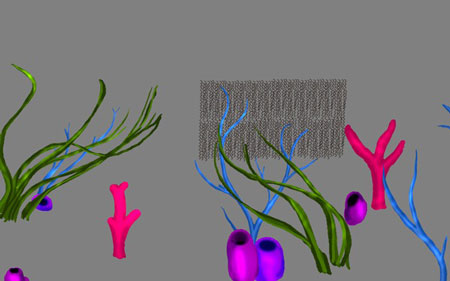
Шаг 16. Объедините все скопированные слои вместе с слоем «scales» в один:
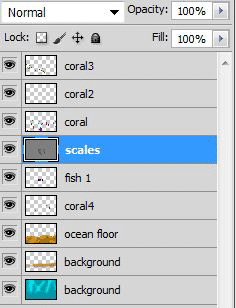
Шаг 17. Поменяйте Blending Mode (Режим смешивания пикселей) слоя на Soft Light (Мягкий свет)
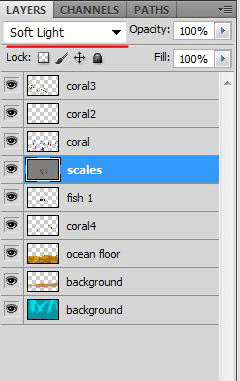
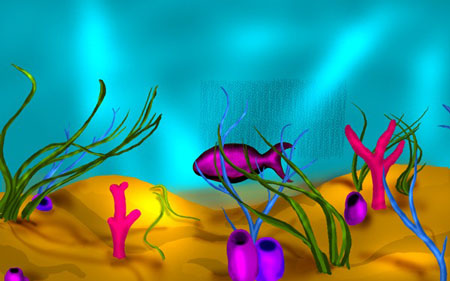
Шаг 18. Слой «scales» переместите так, чтобы перекрыть всю фигуру рыбки:

Шаг 19. Спрячем все, что выходит за рамки рыбки, сделав щелчок левой клавишей между слоем «scales» и «fish 1» удерживая клавишу Alt.
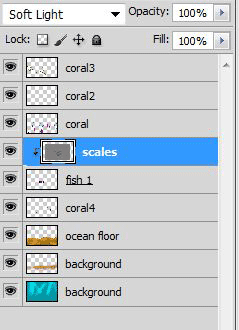

Шаг 20. Под слоем «fish 1» создайте новый слой, который назовите «fins»
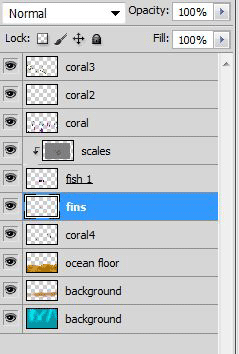
Шаг 21. Кисточкой с цветом #EB00D8 дорисуйте плавник

Шаг 22. Добавьте тени на брюхе рыбки инструментом Burn Tool (Затемнение):
Exposure(Нажим) = 34%
Range(Диапазон) = Highlights (Светлые тона)

Шаг 23. Осветлите верх плавника инструментом Dodge Tool  (Осветление):
(Осветление):
Exposure(Нажим) = 10%
Range(Диапазон) = Highlights (Светлые тона)

Шаг 24. Сделайте плавник в некоторых местах слегка прозрачным, используя инструмент Eraser Tool ( Ластик) (E) со следующими параметрами:
Ластик) (E) со следующими параметрами:
Opacity(Непрозрачность) = 12%
Size (Размер) = 73 px
Hardness (Жесткость): 0%

Шаг 25. Используйте ту же технику, чтобы создать 2 маленьких плавника в нижней части рыбы:

Шаг 26. Обведите все плавники кистью с цветом #3A0035

Шаг 27. Используйте кисть с тем же цветом, только Opacity (Непрозрачность) поменяйте на 35%. Добавьте на плавники вертикальные линии:

Шаг 28. Над слоем «fish 1» создайте новый слой, который назовите «fish eye»
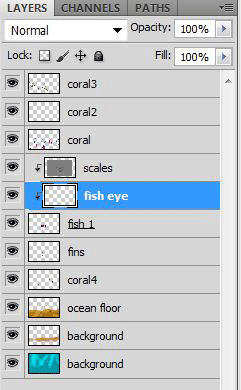
Шаг 29. Создадим глаз. Возьмите кисть:
Opacity(Непрозрачность) = 200%
Size (Размер) = 62 px
Hardness (Жесткость):100%
Цвет: #000000

Шаг 30. Теперь сделайте размер кисти равным 15 px, а цвет # FFFFFF и обведите глаз по контру:

Шаг 31. Сотрите верхнюю половину глаза, используя Eraser Tool  (Ластик) (E) со следующими параметрами:
(Ластик) (E) со следующими параметрами:
Opacity(Непрозрачность) = 100%
Hardness (Жесткость): 100%

Шаг 32. Используйте инструмент Elliptical Marquee  (Овальное выделение), чтобы выделить область, вокруг глаза. В том числе и ту область, которую мы стерли.
(Овальное выделение), чтобы выделить область, вокруг глаза. В том числе и ту область, которую мы стерли.
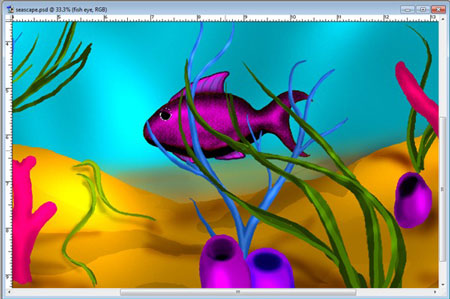
Шаг 33. Сделайте активным слой «fish 1».
Используйте инструмент Burn Tool  (Затемнение), чтобы добавить темные тени на веки. Инструментом Dodge Tool
(Затемнение), чтобы добавить темные тени на веки. Инструментом Dodge Tool  (Осветление) добавьте светлые тона по центру века:
(Осветление) добавьте светлые тона по центру века:
Burn Tool :
Exposure(Нажим) =34%
Range(Диапазон) = Highlights (Светлые тона)
Size (Размер) = 42 px
Dodge Tool :
Exposure(Нажим) =24%
Range(Диапазон) = Shadow(Темные тона)
Size (Размер) = 69 px

Шаг 34. Снимите выделение с глаза, нажав Ctrl+D.
Над слоем «scales» создайте слой, который назовите «fin».
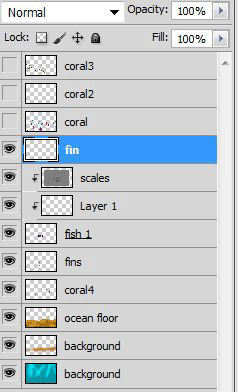
Шаг 35. Создайте плавник кистью с цветом # 610089. Форма плавника будет напоминать форму вытянутого треугольника.

Шаг 36. Используйте Burn Tool  (Затемнение) и Dodge Tool
(Затемнение) и Dodge Tool  (Осветление), чтобы добавить тени и блики на плавнике.
(Осветление), чтобы добавить тени и блики на плавнике.

Шаг 37. Кистью с цветом # 2B003D обведите 3 внешние стороны плавника. А также создайте 3 маленькие горизонтальные линии на плавнике.

Шаг 38. Той же кистью сделайте полупрозрачным горизонтальной линий на плавнике. Opacity (Непрозрачность) = 55%.

Шаг 39. Вернитесь на слой «scales» и инструментом Eraser Tool  (Ластик) (E) сотрите чешую с хвостика рыбы.
(Ластик) (E) сотрите чешую с хвостика рыбы.

Шаг 40. Перейдите на слой «fish 1». Используя ту же технику, как для других плавников, закончите хвост рыбы.

Шаг 41. Последним шагом по созданию рыбки является добавление блика для глаз с помощью инструмента Dodge Tool( Осветление) в диапазоне Shadow(Темные тона)
Осветление) в диапазоне Shadow(Темные тона)

Шаг 42. Если вы захотите, то используйте ту же технику, чтобы создать других рыбок. Меняйте цвета и форму.
Я сделал золотую рыбку. Размножил ее и расположил в различных местах. Они очень хорошо связывают все изображение вместе.

Шаг 43. Создайте новый слой «bubble».
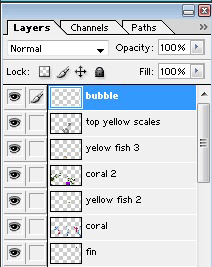
Шаг 44. Кистью создайте белый круг.

Шаг 45. Затем мягким круглым ластиком Eraser Tool  (Ластик) (Е) с параметром Opacity (Непрозрачность) = 33% сотрите часть пузырька по краям и в центре.
(Ластик) (Е) с параметром Opacity (Непрозрачность) = 33% сотрите часть пузырька по краям и в центре.

Шаг 46. Последний шаг, это копирование и вставка
пузырьков по всему изображению. Изменяя размер и вращая, вы сможете
сделать так, что они не будут похожи друг на друга. В конце объедините
все слои с пузырьками в один слой «bubble».

Финальное изображение:

Автор: Joelle Vaughan
Переводчик: Бабушкина Оксана