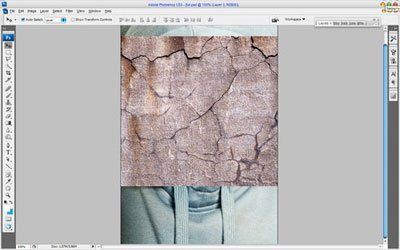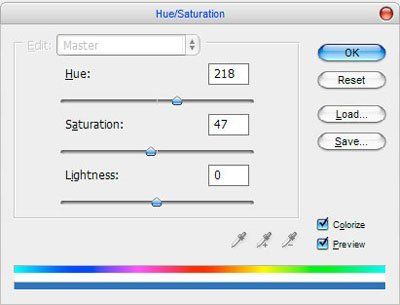В этом уроке Вы освоите навыки наложения текстуры на кожу.

Прежде всего, начнем с того, что найдем фото, к которому мы будем добавлять текстуру. Например, Вы можете использовать эту или
поискать интересную Вам картинку в Google Images. Также, Вам
потребуется найти подходящую каменную текстуру (вы также можете найти
её в Google Images или использовать мою).
Хорошо, теперь откроем обе фотографии в Фотошоп. Вы можете использовать
их в исходном размере или, если хотите, немного уменьшить. Затем
переносим картинку с текстурой на холст с нашим лицом (это можно
сделать простым перетаскиванием изображения текстуры с помощью Move Tool  – инструмент «Перемещение»): – инструмент «Перемещение»):
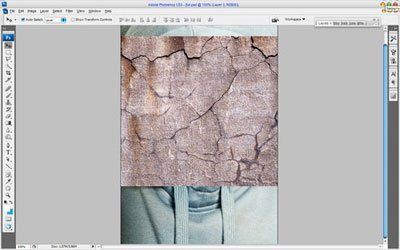
Отразим нашу текстуру по вертикали, выполняем Edit - Transform – Flip to Vertical (Редактирование – Трансформирование - Отразить по вертикали) и установим непрозрачность для этого слоя 50%:

Затем, изменим способ наложения для этого слоя. Автор использовал способ наложения Multiply (Умножение) с непрозрачностью 80%. После этого применяем Edit - Transform - Warp (Редактирование – Трансформирование - Деформация) для трансформирования текстуры, как показано на картинке:

Эта текстура закроет лицо и нам потребуется еще одна, для того чтобы
закрыть шею. Скопируйте текстуру на Ваш холст еще раз и измените способ
наложения слоя также на Multiply (Умножение), непрозрачность 80%.
После этого немного уменьшите размер изображения в этом слое и выполните Edit - Transform - Warp (Редактирование – Трансформирование - Деформация), как делали на предыдущем слое:

Сейчас объединим два слоя с текстурой в один и удалим все лишние детали
текстуры, выходящие за рамки кожи портрета. Для этого, отключите
видимость верхнего слоя (нажмите на изображение глаза, указывающее на
видимость слоя) и активируйте нижний слой с текстурой. Выберете
инструмент Eraser Tool (Ластик) с круглой мягкой кистью около 20 px и обработайте края, чтобы получить изображение, как здесь: (Ластик) с круглой мягкой кистью около 20 px и обработайте края, чтобы получить изображение, как здесь:

Вернитесь к скрытому слою и снова сделайте его видимым. Теперь обработайте его края таким же образом.

Объедините эти два слоя в один и измените способ наложения на Multiply (Умножение) также, как делали это ранее. Теперь, можем добавить немного резкости этому слою. Воспользуйтесь инструментом Sharpen Tool  (Резкость) с мягкой круглой кистью около 400 px и добавьте немного резкости: (Резкость) с мягкой круглой кистью около 400 px и добавьте немного резкости:

Удалим область глаз из текстуры. Для этого используем инструмент Eraser Tool  (Ластик) с мягкой круглой кистью около 10 px: (Ластик) с мягкой круглой кистью около 10 px:

Придадим нашей текстуре эффект некоторой объемности. Для этого эффекта используем инструменты:
Dodge Tool  (Осветлитель) Диапазон: Highlights (Яркие тона, Света), Exposure (Экспозиция, Выдержка): 35% (Осветлитель) Диапазон: Highlights (Яркие тона, Света), Exposure (Экспозиция, Выдержка): 35%
и Burn Tool (Затемнитель) Диапазон: Shadows (Тени), Exposure (Экспозици я): 40% я): 40%
Сделайте одни части лица более светлыми и наложите тени на более темные
участки. Постарайтесь придать изображению большую реалистичность.

Теперь добавим одежде этого человека немного резкости. Используем инструмент Sharpen Tool  (Резкость) Размер: 90 px, Режим: Нормальный, Интенсивность: 50% . И стараемся получить изображение, как это: (Резкость) Размер: 90 px, Режим: Нормальный, Интенсивность: 50% . И стараемся получить изображение, как это:

Выглядит уже неплохо! Но мы еще не закончили! Сейчас самое время добавить немного цвета коже. Выполним Select - Load Selection (Выделение - Загрузить выделение) чтобы создать выделение как на картинке ниже, после этого создадим новый слой (поверх всех) и зальем выделение цветом #331e01:

Удалите выделение (Ctrl+D) и измените способ наложения слоя на Color (Цветность):

После создания нового цвета кожи человеку давайте добавим немного
холодного оттенка его лицу. Для придания этого эффекта выбираем Elliptical Marquee Tool  (Овальная область) (Растушевка: 100 px) и создаем выделение как на картинке: (Овальная область) (Растушевка: 100 px) и создаем выделение как на картинке:

Затем применяем (не снимая выделения) Image - Adjustments - Hue/Saturation (Изображение – Коррекция - Цветовой тон/Насыщенность) с такими настройками:
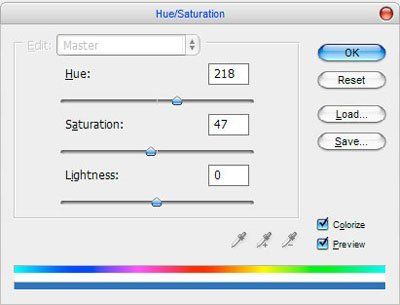
Убираем выделение (Ctrl+D). Вот что у нас должно было получиться:

Выглядит хорошо! В завершение урока, используя инструмент Eraser Tool  (Ластик) с мягкой круглой кистью размером около 100 px можно немного подровнять нижнюю часть лица и шею, но совсем немного! (Ластик) с мягкой круглой кистью размером около 100 px можно немного подровнять нижнюю часть лица и шею, но совсем немного!

Вот и все! Прочтите урок, попробуйте выполнить и наслаждайтесь
собственными результатами! Спасибо, что посетили photoshop-master.ru!

Перевод: Миронов Николай
|