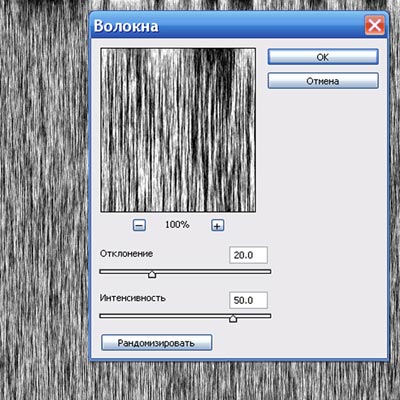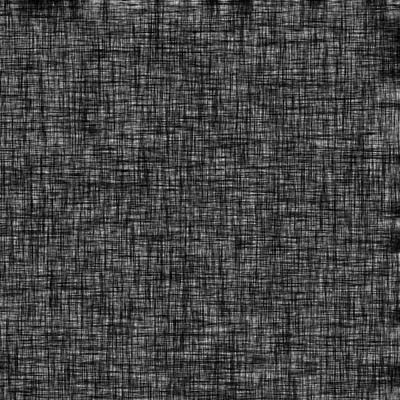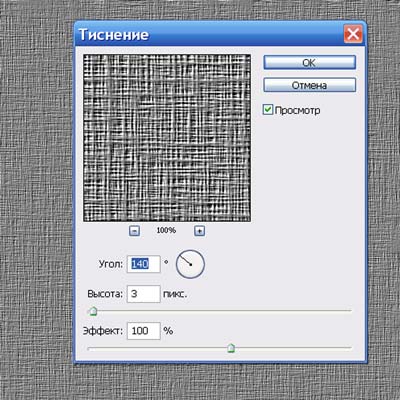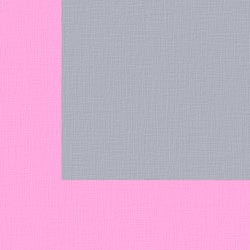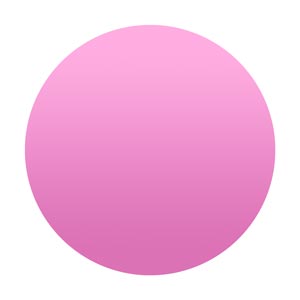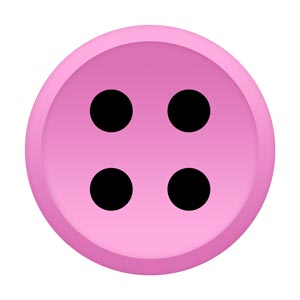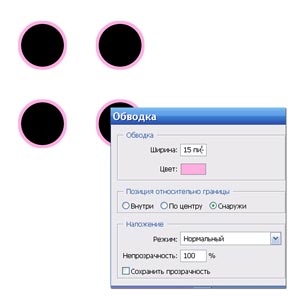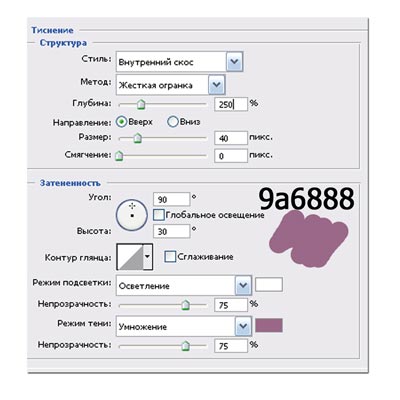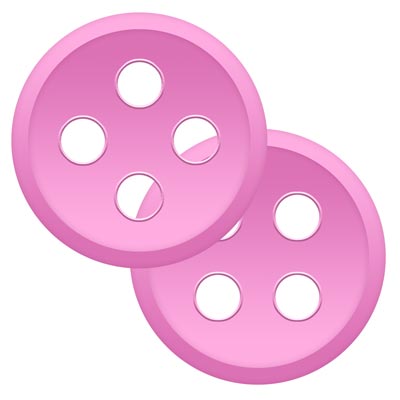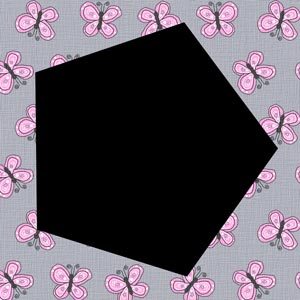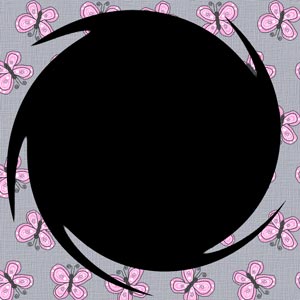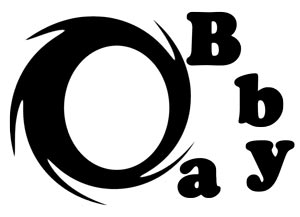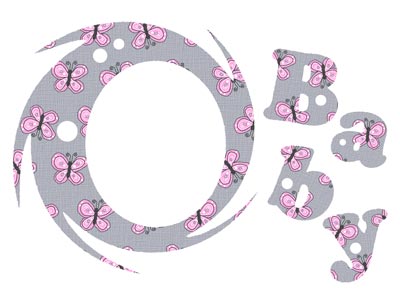Будем делать не очень сложную рамку-оформление. Вариантов может быть множество: у каждого свой неповторимый.
Общая идея такая:

(нажмите на изображение, чтобы увеличить)
Создадим документ размерами 1500 на 1500 пикселей и разрешением 300
пикс/дюйм. В этом документе мы будем рисовать все основные детали.
Этап первый: Ткань
Здесь простор для фантазии неограничен. Для меня ориентиром стала
пижама дочери (извините, ссылку приложить не имею возможности  ).
).
Бело-серо-розовая гамма мне очень нравится. Для себя вы можете выбрать
любой другой образец. Посмотрите какие-нибудь простенькие ткани у вас
дома и попробуйте воспроизвести рисунок. Если вас устраивает мой
вариант, то в путь.
Для ткани нам необходимо текстура, и в уроке мы будем создавать ткань с имитацией полотняного переплетения.
Сбросим цвета клавишей D - черный/белый.
Затем Фильтр - Рендеринг - Волокна со следующими настройками:
Отклонение - 20, Интенсивность - 50
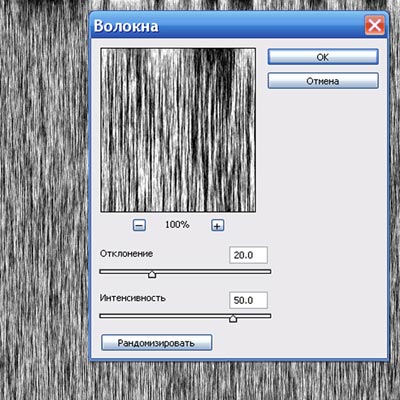
Дублируем слой - Ctrl+J, поворачиваем его на 90 градусов и меняем режим наложения на Умножение. Объединяем слои.
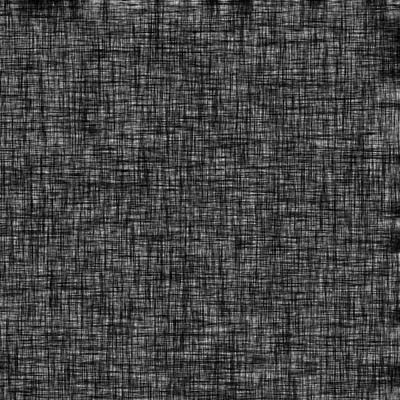
Далее Фильтр - Стилизация - Тиснение:
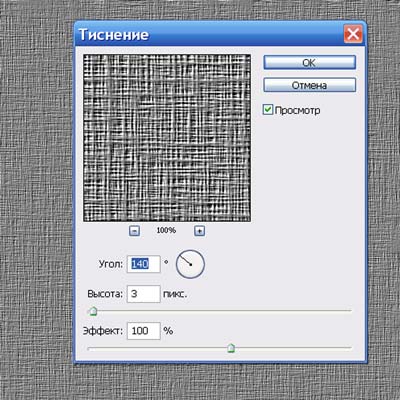
Наша текстура готова. Cлой так и назовем: "Текстура".
Устанавливаем режим наложения Мягкий свет и непрозрачность 70% (можно и меньше).
Все следующие "тканевые" слои создаем ниже слоя с текстурой (удерживая клавишу Ctrl)
Создаем новый слой и заливаем его цветом #b2b4be.
Создаем следующий слой (можно и по серому рисовать, но так лучше, если нужно что-то исправить).
На новом слое жесткой круглой кистью  рисуем достаточно корявенькую бабочку (чем корявее, тем лучше).
рисуем достаточно корявенькую бабочку (чем корявее, тем лучше).
Крылья - #ffade1, брюшко и обводка - #454546, узорчики - #8b8e9b и #ffffff.
Объединяем слои (серый, бабочка и текстурный) в один сочетанием клавиш Ctrl+Alt+Shift+E.
Инструментом Полигональное лассо  выделяем (опять же криво) нашу бабочку, инвертируем выделение Ctrl+Shift+I и удаляем лишнее.
выделяем (опять же криво) нашу бабочку, инвертируем выделение Ctrl+Shift+I и удаляем лишнее.
Назовем слой "Корявая бабочка" и временно скроем его, кликнув на глазик в палитре слоев.



Переходим на слой с первой бабочкой. Уменьшаем ее, поворачиваем,
"клонируем" любым удобным способом, чтобы результатом был вот такой
рисунок (ниже). У нас включены слои "Текстура", серый и бабочки.
Объединим в один и назовем "Ткань с бабочками".

Создадим еще два тканевых слоя с текстурой: розовый - #ffade1 и серый - #b2b4be.
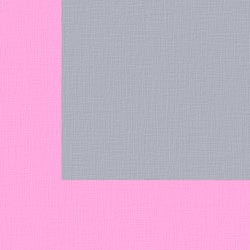
И напоследок нарисуем сердечки. Новый слой зальем цветом #ffade1, для сердец выберем - #9a6888 и белая обводка. Не забываем про текстуру.


Сердечки выделим так же, как и бабочку, инструментом Полигональное лассо  и удалим фон.
и удалим фон.
Первый этап закончен, и в наличии у нас должно быть пять слоев:
- "Корявая бабочка",
- "Ткань с бабочками",
- "Сердечки",
- "Ткань розовая",
- "Ткань серая".
Две последние - на всякий случай: вдруг пригодятся во время работы)) Можно на будущее сохранить и слой с текстурой.
Этап второй: Примитивная пуговица
Скрываем все слои и создаем новый. Для работы включаем направляющие: горизонтальную и вертикальную 50%.
Выбираем для переднего плана цвет #ffade1 и заднего - #dc72b5.
Инструментом Овальное выделение рисуем из центра круг (большой) и заливаем выделение градиентом сверху вниз, удерживая Shift.
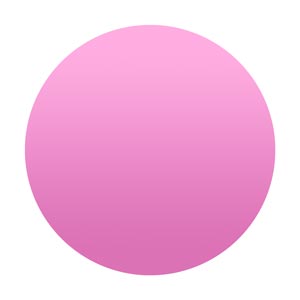
Дублируем слой, уменьшаем немного и отражаем по вертикали, вот так:

Применяем к нижнему и верхнему слою следующий эффект:

Объединяем слои в один - это будет основа пуговицы.
Создаем новый слой, на нем будем рисовать дырочки.
Начиная от центра пересечения направляющих, удерживая Shift, рисуем маленький кружок.
Заливаем выделение черным, перемещаем чуть ближе к краю. Затем дублируем три раза.
У нас теперь есть четыре заготовки для дырок; объединим в один слой.
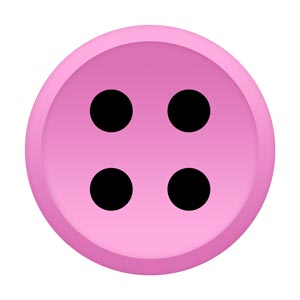
Выполняем обводку дырочек и удаляем черные кружки (выделяем Волшебной палочкой  , удерживая Shift)
, удерживая Shift)
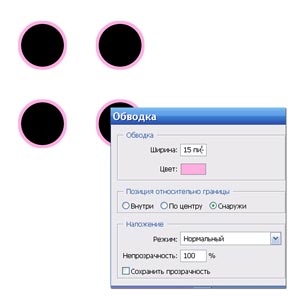
Дублируем слой с обводкой и поворачиваем на 45 градусов. Зачем это
нужно? Затем, чтобы адекватно отобразить освещение пуговиц при повороте.

Добавляем слоям с обводкой следующие эффект:
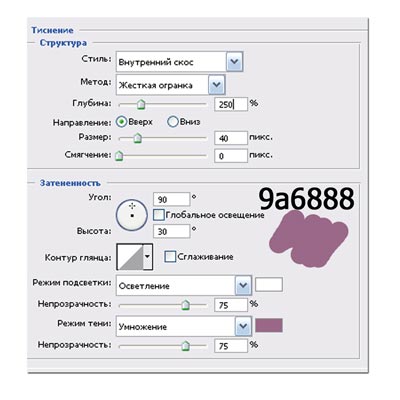
Один слой с дырочками скрываем. Первый объединяем с основой и "делаем" дырочки))
Идентично повторяем для вторых дырочек. В результате у нас будет две таких пуговицы.
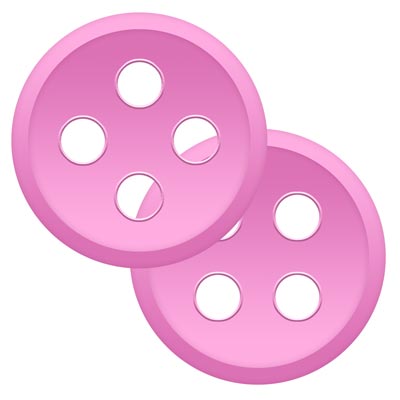
Слои с пуговицами скрываем, лишние удаляем
Этап третий: Форма рамочки и буквы
Форму для рамки можно придумать любую: кружочек, квадратик, звездочка, да хоть собачка.
Я воспользуюсь приемом создания рамки из фигуры с помощью фильтра Скручивание (пример использования данного фильтра - Рамка).
Рисую с помощью инструмента Многоугольник фигуру с
пятью углами. От величины фигуры (и размера документа) напрямую зависят
настройки фильтра. Мой пятиугольничек немного не доходит до краев
изображения. Вот так (ткань ниже для сравнения размеров):
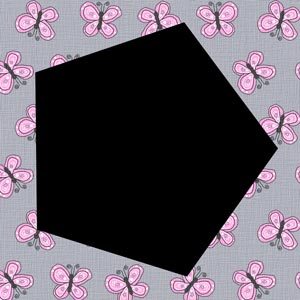
Применяем Фильтр - Искажение – Скручивание, Угол - 999 и немного увеличиваем рамку:

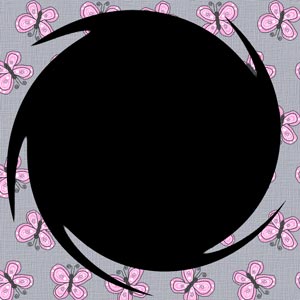
Ctrl+клик на иконке слоя - выделяем фигуру.
Переходим на слой тканью, Ctrl+J - "вырезаем" рамку из ткани на новый
слой. Слой с фигурой удаляем, а в тканевой рамке прорезаем отверстие для
личика


Теперь будем делать буквочки. Для вырезания из ткани наиболее подходящим шрифтом, на мой взгляд, будет AGCrownStyle. Поддерживает и английский, и русский язык.
Инструментом Горизонтальный текст-маска я вырезаю из
слоя "Ткань с бабочками" по одной буковке, подбираю наиболее
понравившийся мне участок рисунка. (Хотя можно вырезать и все слово
целиком на один слой). Вот так:

Ну что вот, основная работа закончена. Все детальки для будущей рамки готовы.
Этап четвертый и последний: Компоновка и доработка
Размер изображения можете выбрать сами. Я хочу фото 15 на 21, поэтому
увеличиваю размер холста: по горизонтали 210 мм, по вертикали 152 мм.
Ниже всех слоев создаем новый слой и преобразуем его в "Задний план".
Выполняем заливку цветом #ffade1.
Выше слоя "Задний план" располагаем дубликат "Ткани с бабочками":

Растягиваем (масштабируем) слой с "тканью" до размера документа или больше, и меняем режим наложения на Осветление и выставляем непрозрачность слоя 80%.

Теперь у нас есть вот такой набор:

Пуговицы надо будет размножить до желаемого количества (у меня их пять).
Чтобы поменять цвета используем Цветовой тон - Насыщенность.
Дублируем бабочку дважды.
В принципе, на этом можно и заканчивать, но я хочу сделать края рамочки
и буковок слегка оборванными. Способов для обрывания много, но я
воспользуюсь фильтром Штрихи.
Можно имитировать и "мохрушки", но ладно, достаточно .
Копирую слой "Рамка" и буквы, объединяю в один и заливаю черным цветом.
(Чтобы залить не слой, а только изображения на нем цветом переднего плана, сохранив прозрачные области, есть три способа:
- Выделить и выполнить заливку,
- Включить в палитре "Слои" кнопочку "Сохраняет прозрачность пикселов" и залить,
- Использовать сочетание клавиш Alt+Shift+Delete (Backspace) )

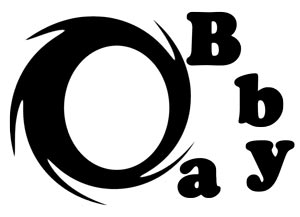
Выделяем черную рамку и буквы и переходим в режим быстрой маски  .
.
(Делаю заливку черным, чтобы видеть силу фильтра и регулировать по желанию)
Затем Фильтр - Штрихи - Разбрызгивание с параметрами:
- Радиус - 2
- Смягчение - 14
Применяем фильтр, выходим из режима "Быстрая маска" и инвертируем выделение. Не снимая выделения, проходим по слоям с рамкой и буквами и удаляем лишнее клавишей Delete.
Выделение снимаем, слой с черными буквами удаляем.
Результат фильтра:

Добавляем дырочек ластиком (жесткая круглая кисть) слою с рамкой и буквам. Можно, но не обязательно.
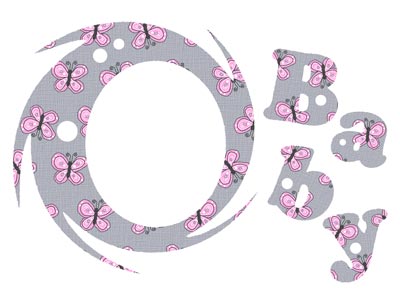
Добавляем фото и располагаем все детали нашего изображения по вкусу, например, так:

Свет у нас будет падать слева, поэтому пуговицы поворачиваю так, как на скриншоте.
Я посмотрела-посмотрела и все-таки решила перекомпоновать. Увеличила
рамочку и изменила расположение. На задний план (ниже слоя с фото)
добавила Розовую ткань и обрезала по рамке.
Уменьшила прозрачность слоев с сердечками да 80%.
Если уже ВСЕ устраивает, то слои с рамкой и буквами можно объединить в один. Добавить стиль слоя – Обводка:
Цвет - белый, положение - внутри, размер - 7 пикселей.
Можно добавить и тиснение, но все-таки ткань у нас тонковата...
Теперь нужны тени.
Слоям с рамкой и буквами и сердечкам тень:

Тень для пуговиц и бабочек должна быть "длиннее", то есть нужно
увеличить размер тени и смещение. Более реалистичные тени можно сделать с
помощью рисования на отдельном слое и фильтра Размытие по Гауссу, но меня устраивает и такой вариант.
Вот, что у меня получилось:

(нажмите на изображение, чтобы увеличить)
И еще один момент для новичков в ФШ:
На фото, которое вы хотите поместить в рамку, можно не удалять фон. Но
если вы все-таки решили это сделать, то нужно окончательно доработать
края после обрезки, чтобы картинка не смотрелась чужеродным объектом.
Итак, что мы делаем:
Удаляем фон, кто как любит и как умеет.
Применяем растушевку краев радиусом от 2 до 5 пикселей в зависимости от
размеров изображения (выделить фото, далее Выделение - Растушевка,
затем инвертировать выделение и нажать Delete).
Слегка осветлить инструментом
Осветлитель края фото, если «родной» фон был темным, а фон, на который помещаете - светлый. И наоборот.











 ).
).